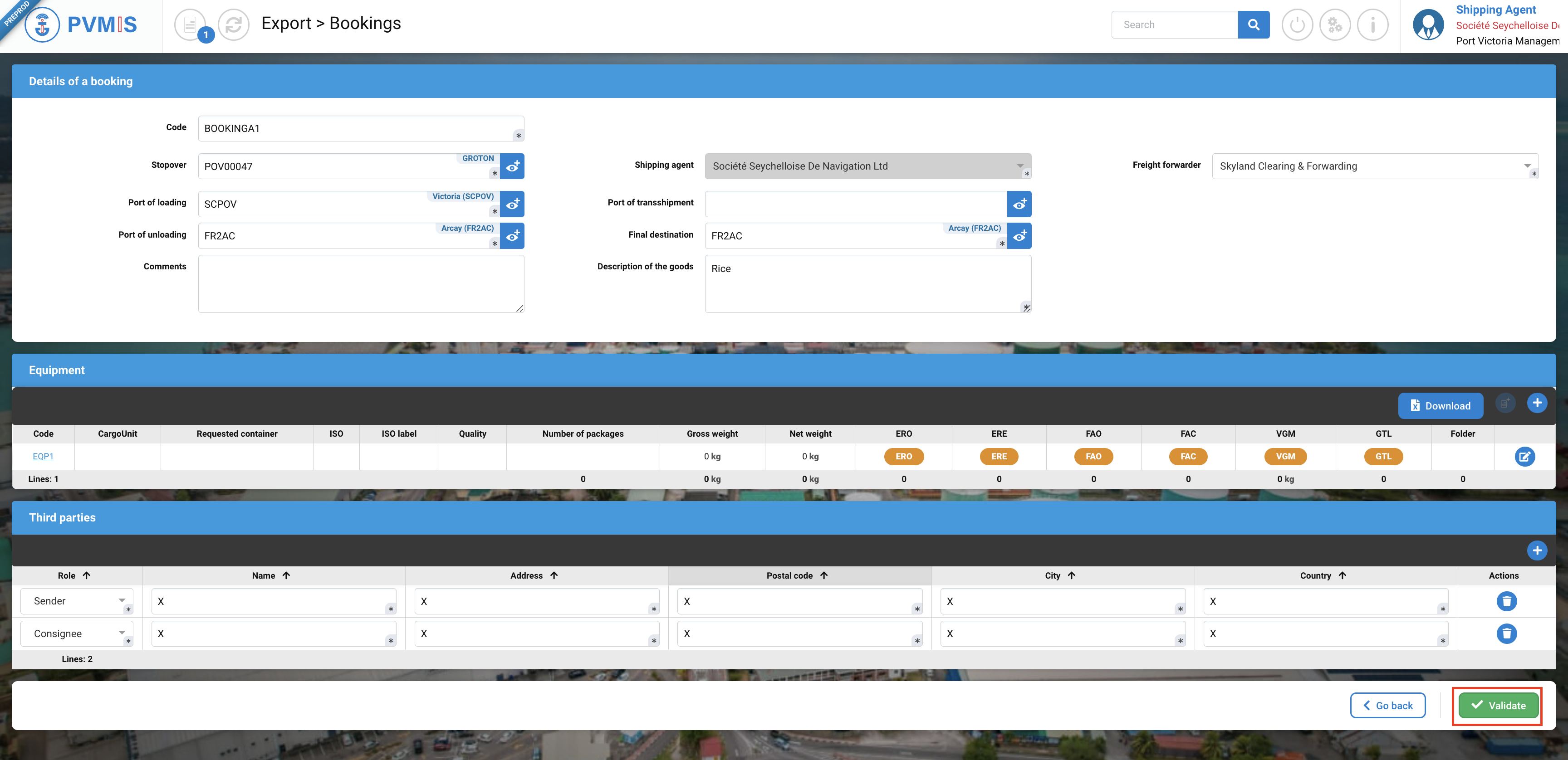Creating or updating bookings (via CCS user interface)
Actors | Shipping Agents |
|---|---|
Description | Creating or updating bookings for a stopover |
Creation of a booking
Access to the booking creation form
To announce a booking for a stopover, click on “Bookings” menu in the Export section:

A list of all bookings falling within the specified date range is presented. Click on +Create Booking button:
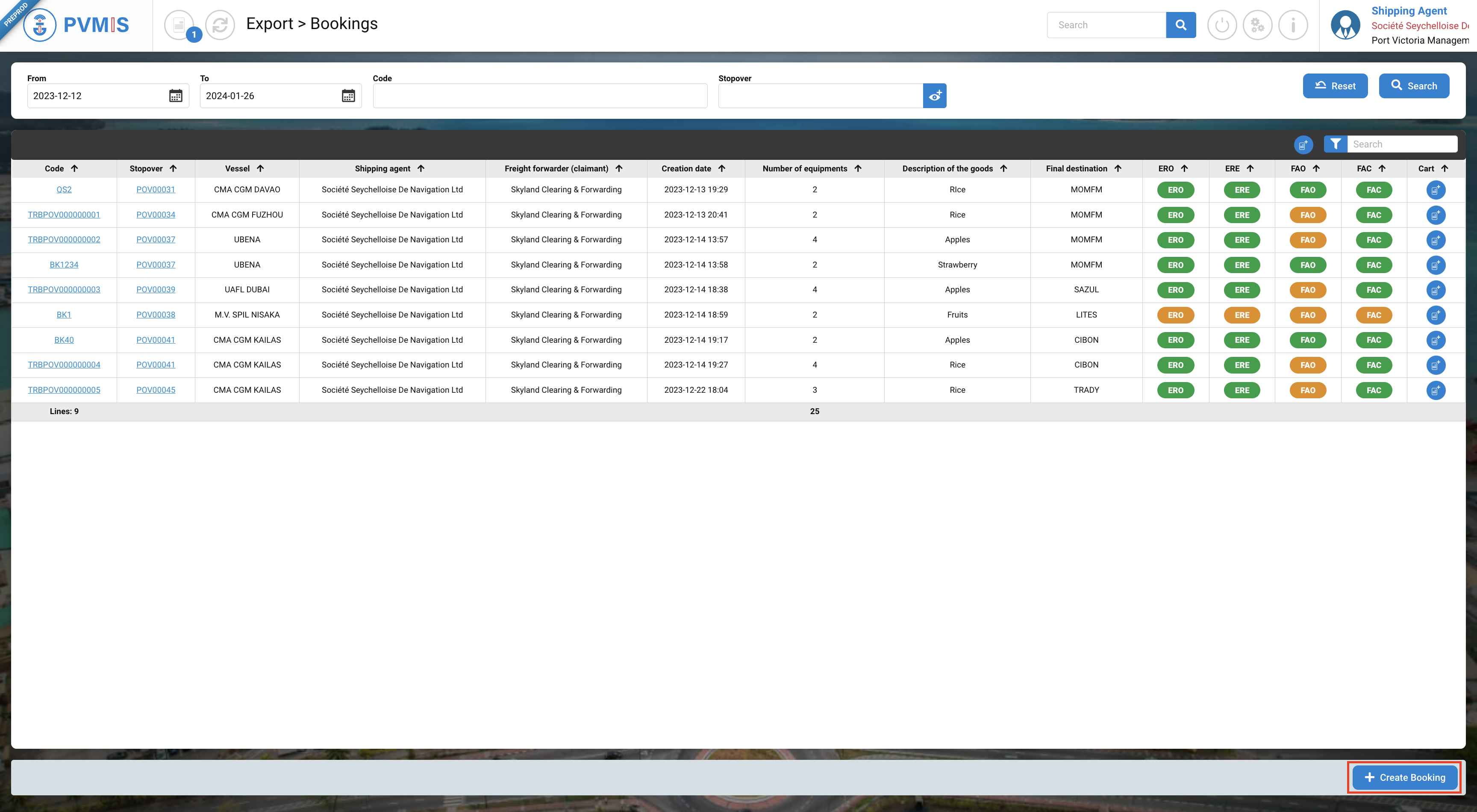
Booking creation form
Upon clicking the +Create Booking button, you will be directed to the Export > Bookings page. To confirm the creation of your Booking, you must fill out the form, which is divided into two sections:
Booking details
Third party
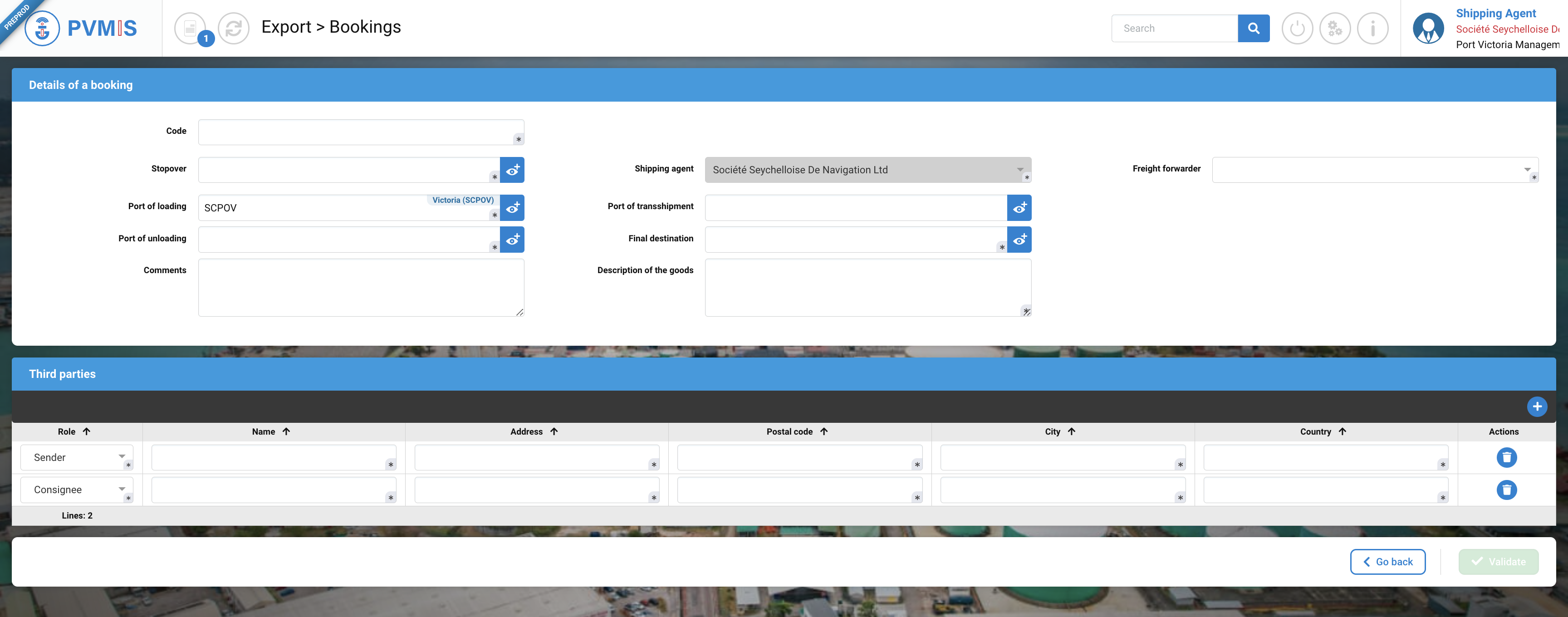
Booking detail
This is the list of fields to be completed:
Fields | Description |
|---|---|
Code* | Booking’s code |
Stopover* | Two ways:
|
Shipping agent* | Disabled and pre-filed, this is the connected agent. |
Freight forwarder* | Select the freight forwarder. |
Port of loading* | Pre-filled automatically, but can be edited. |
Port of transshipment | Optional. Two ways:
|
Port of unloading* | Two ways:
|
Final destination* | Two ways:
|
Comments | Open text. Optional. |
Descriptions of the goods* | Open text. |
Third-party section

In the third party section, the sender and consignee fields are mandatory.
In optional, you can add a freight forwarder and actual recipient.
You can delete a third-party line by the icon trash.
Once this mandatory information is populated, click on Validate button:
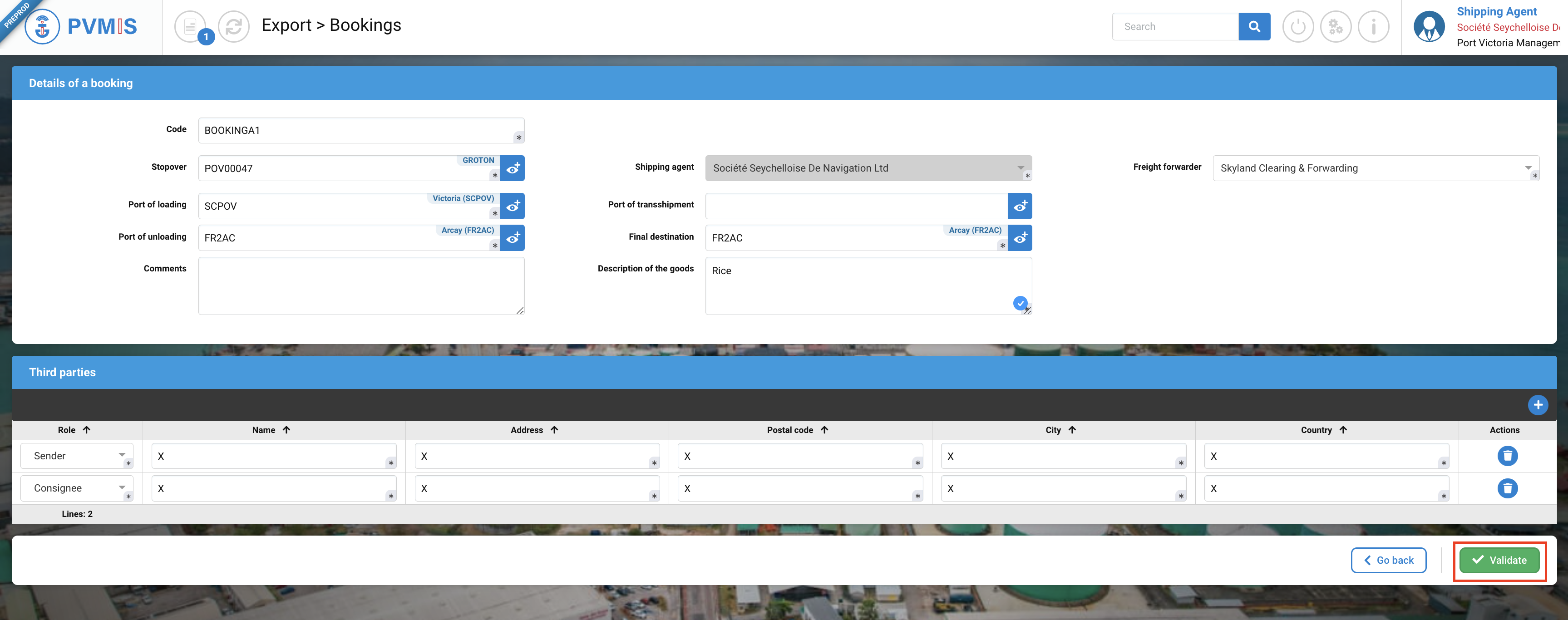
You announced that a booking is asked. Now, you have to add some equipment.
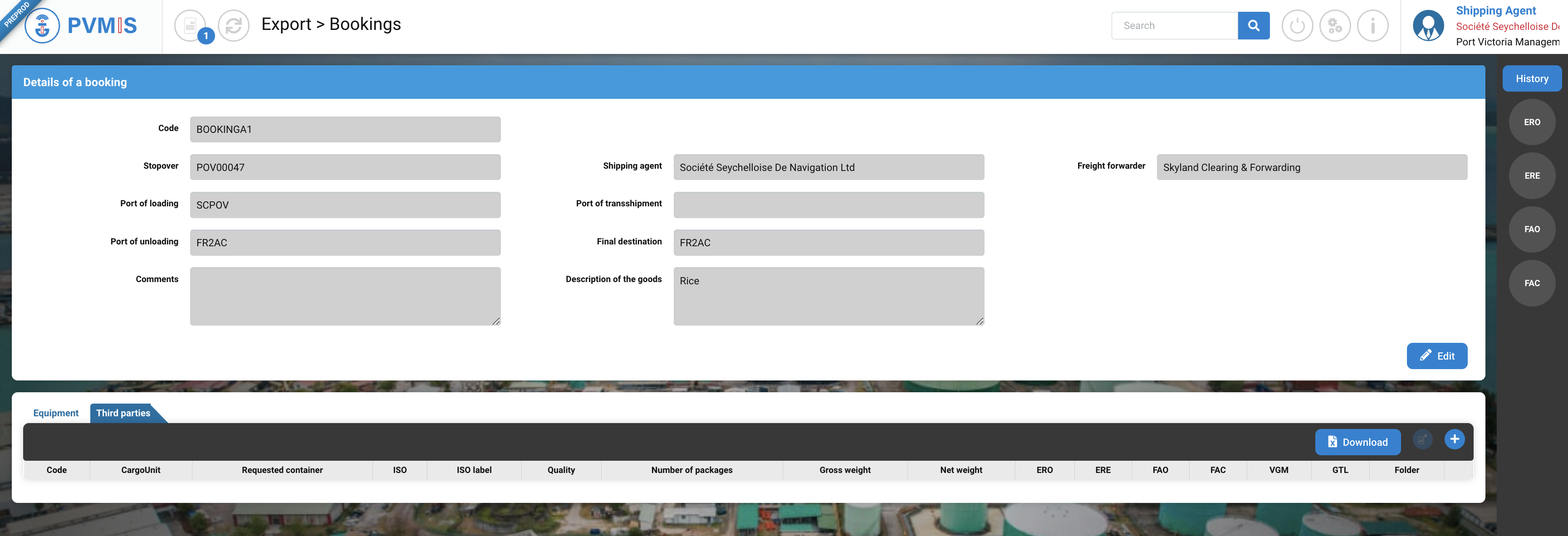
Add equipment into your booking
To add equipment into your booking, click on “Bookings” menu in the Export section:

From the list, select the desired booking’s code:
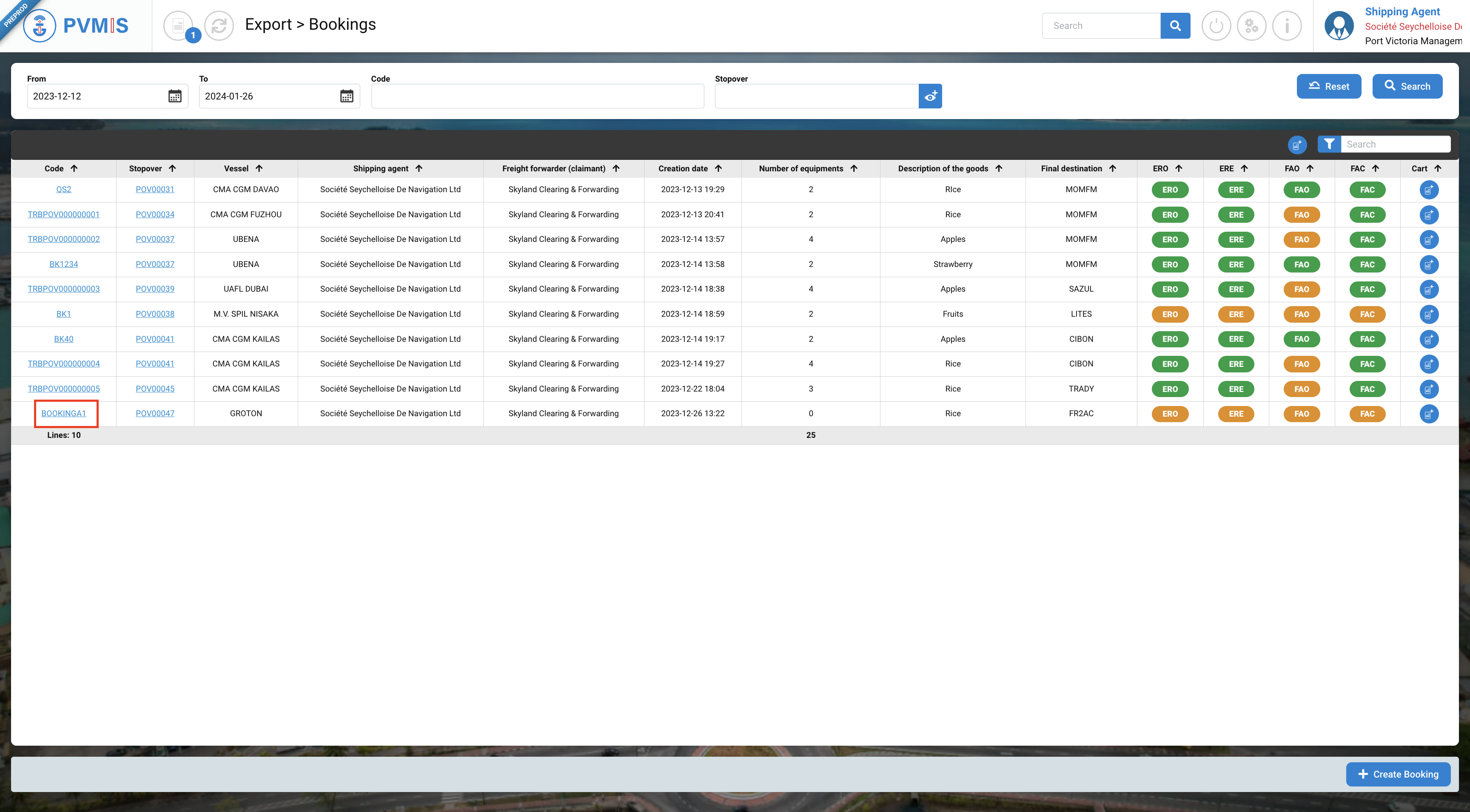
You can see the details of the booking. To add equipment for this booking, click on the + button:
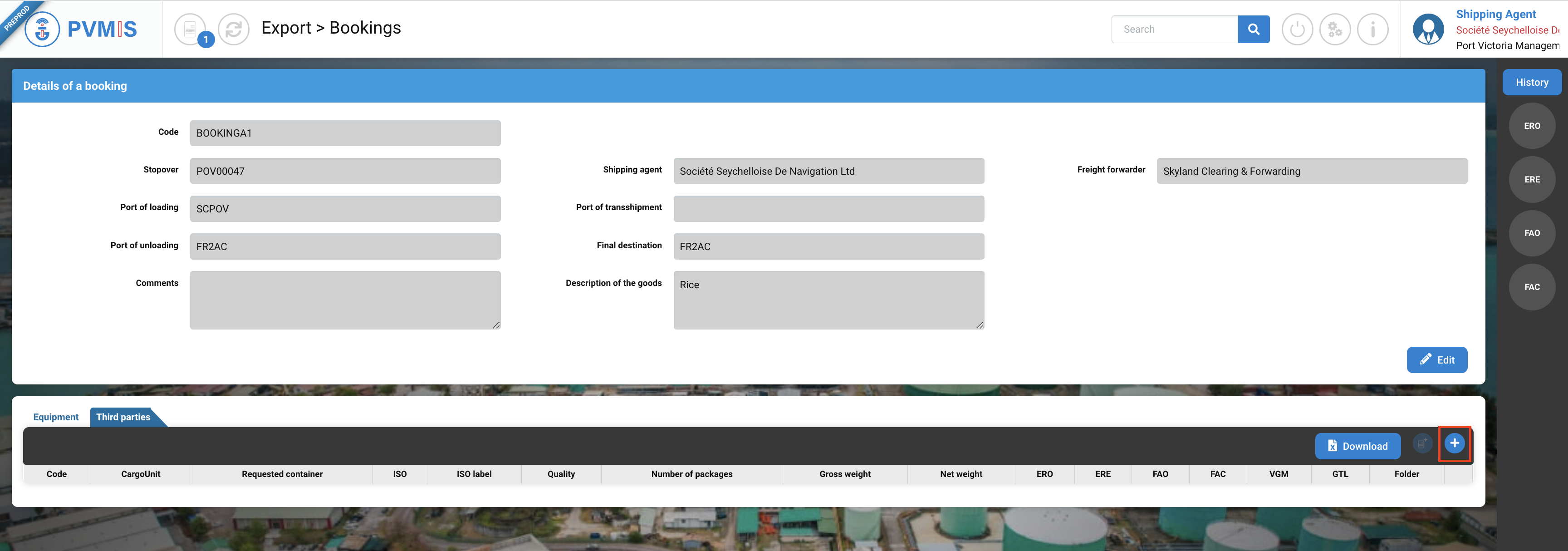
You are on the equipment creation form. There is just one mandatory field: Code of equipment. The others are optional. The form is divided in four section:
Equipment creation
Temperature
Outsize
Options
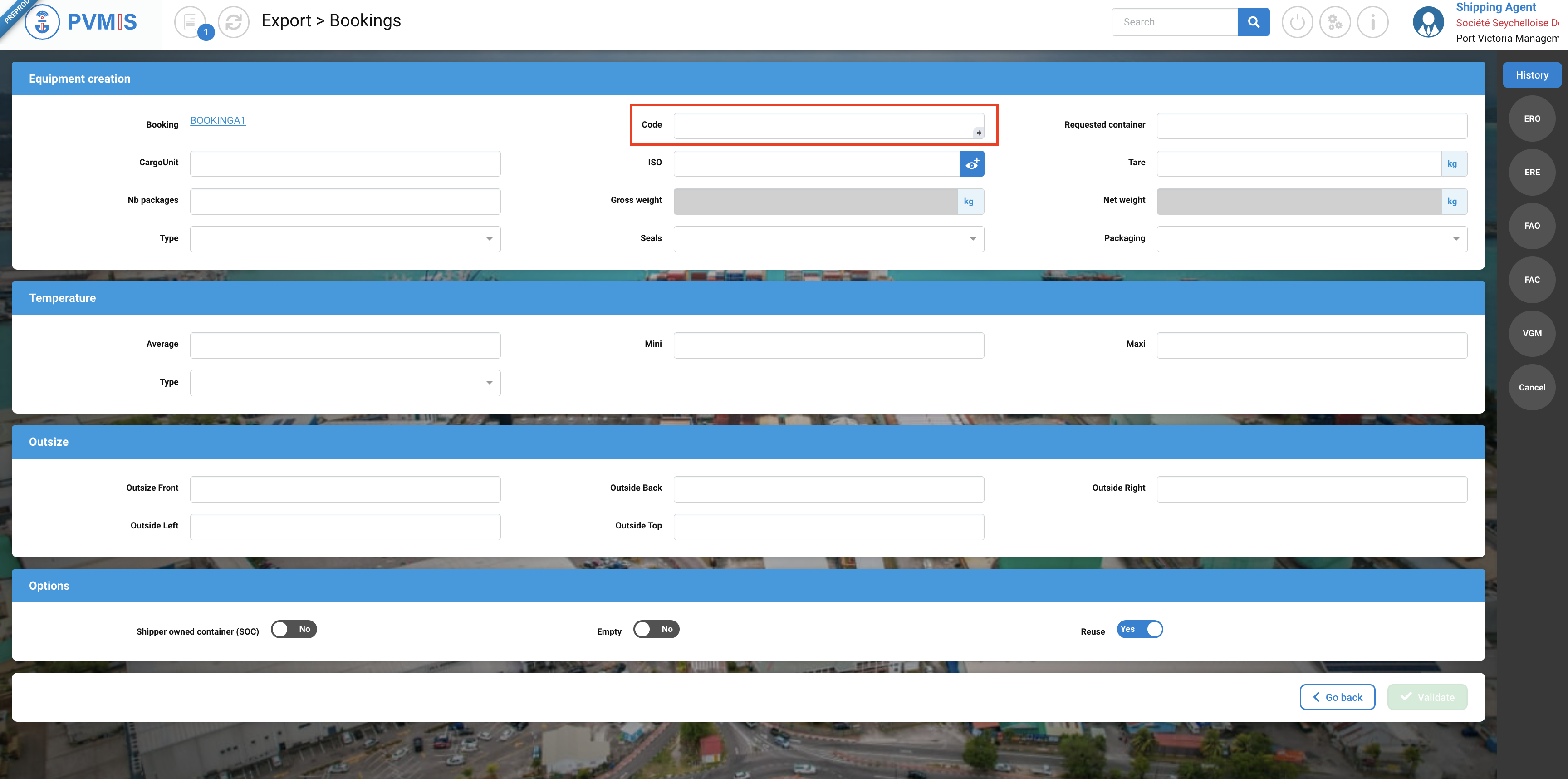
Equipment creation
This is the list of fields:
Fields | Description |
|---|---|
Code* | Code number of the equipment |
Requested container | Suggested a specific CargoUnit |
CargoUnit | Code number of the CargoUnit |
ISO | ISO Container |
Tare (kg) | Tare of the equipment |
Nb packages | Number of packages |
Gross weight (kg) | Disabled |
Net weight | Disabeld |
Type | Select the type of the container |
Seals | Select the sealed number |
Packaging | Select the type of packaging. |
Temperature section
Fields | Description |
|---|---|
Average | Average temperature |
Mini | Minimum temperature |
Maxi | Maximum temperature |
Type | Select the unit : Celsius / Fahrenheit |
Outsize
Fields | Description |
|---|---|
Outside Front | |
Outside Back | |
Outside Right | |
Outside Top |
Options
Fields | Description |
|---|---|
Shipped owned container (SOC) | Switch off by default |
Empty | Switch off by default |
Reuse | Switch on by default |
Complete as much information as possible and click on Validate button:

Your equipment is now added into your booking.
You can edit it by clicking on the pencil button and/or you can add another equipment by clicking on the “+” button:
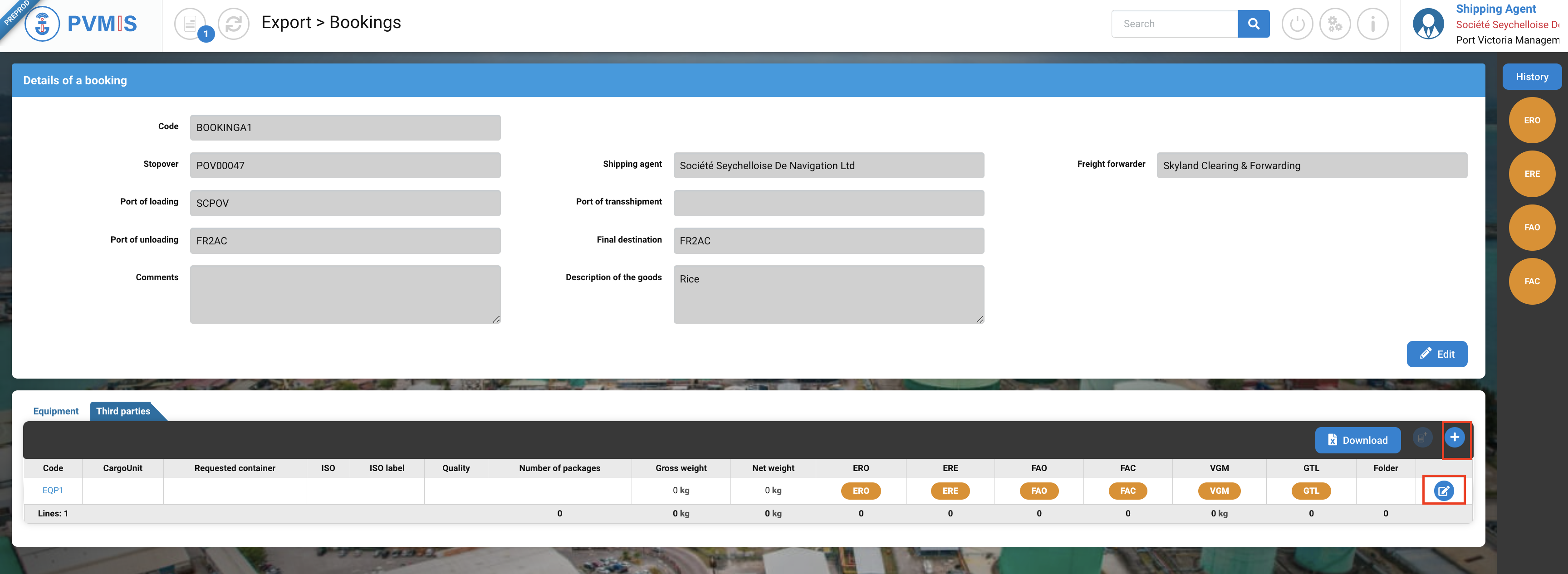
The cycle of equipment will experience several states:
ERO (Empty Release Order) ; After creation of the booking with equipment, the freight forwarder (claimant) create a transport order for an empty equipment.
ERE (Empty Release) ; When the gate operator declare the departure of the transporter with the equipment, he announces the code of cargo unit that the carrier took away.
FAO (Full Acceptance Order) ; The freight forwarder requests authorization to come with the loaded container. PVMIS provides a document allowing the carrier to enter the terminal.
FAC (Full Acceptance) ; The CargoUnit is announced in the terminal with the merchandise by the gate operator.
VGM (Verify Gross Max) ; The claimant provide all the information about his equipment.
GTL (Good to Load) ; When the CargoUnit obtain FAC (Full Acceptance) status, GTR (Good to Remove) status by the customs, HEA (Handler Agreement Status), the equipment can be load by stevedore.
Edit booking
To edit booking, click on “Bookings” menu in the Export section:

From the list, select the desired booking’s code:
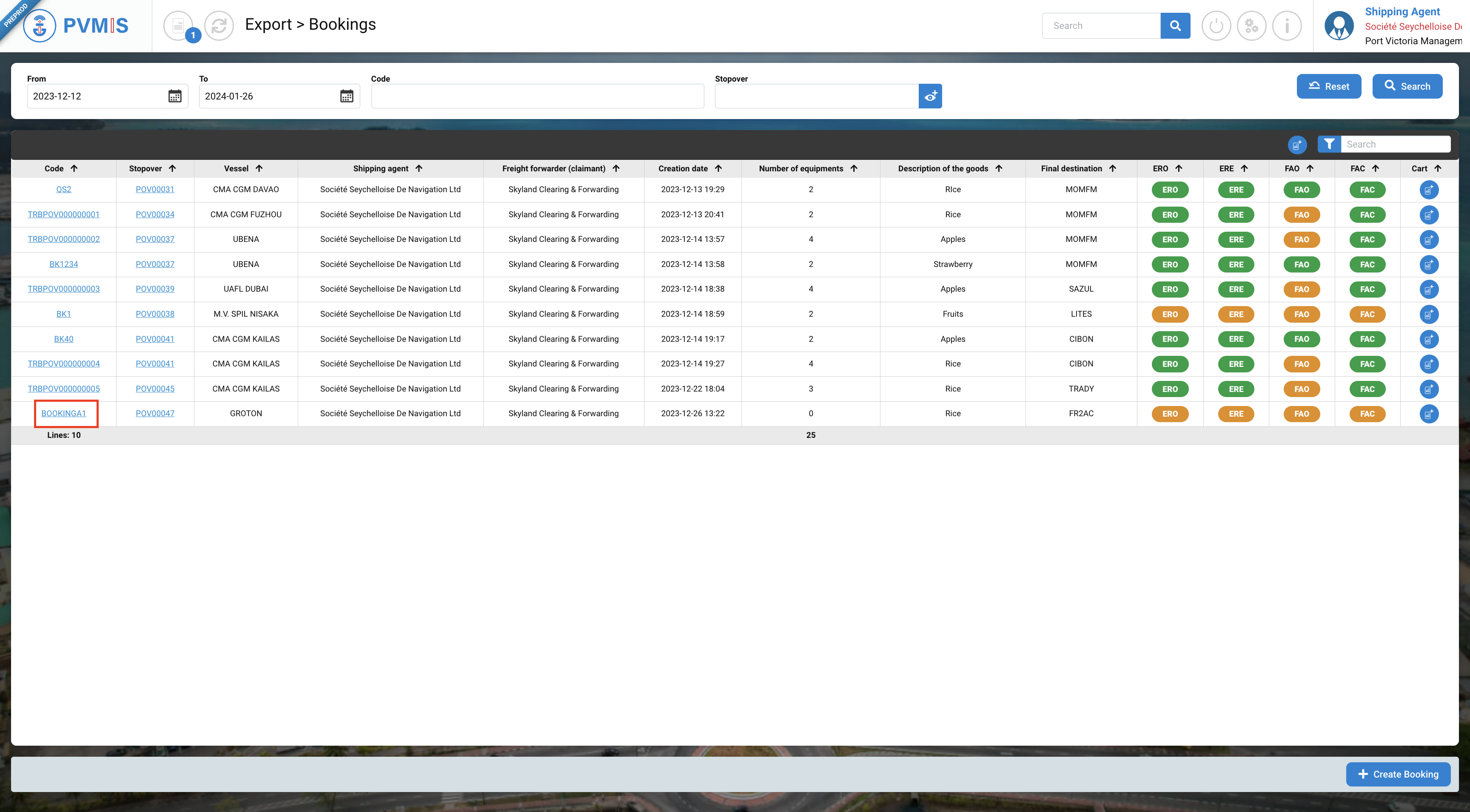
You can see the details of the booking. To edit the booking, click on the Edit button:
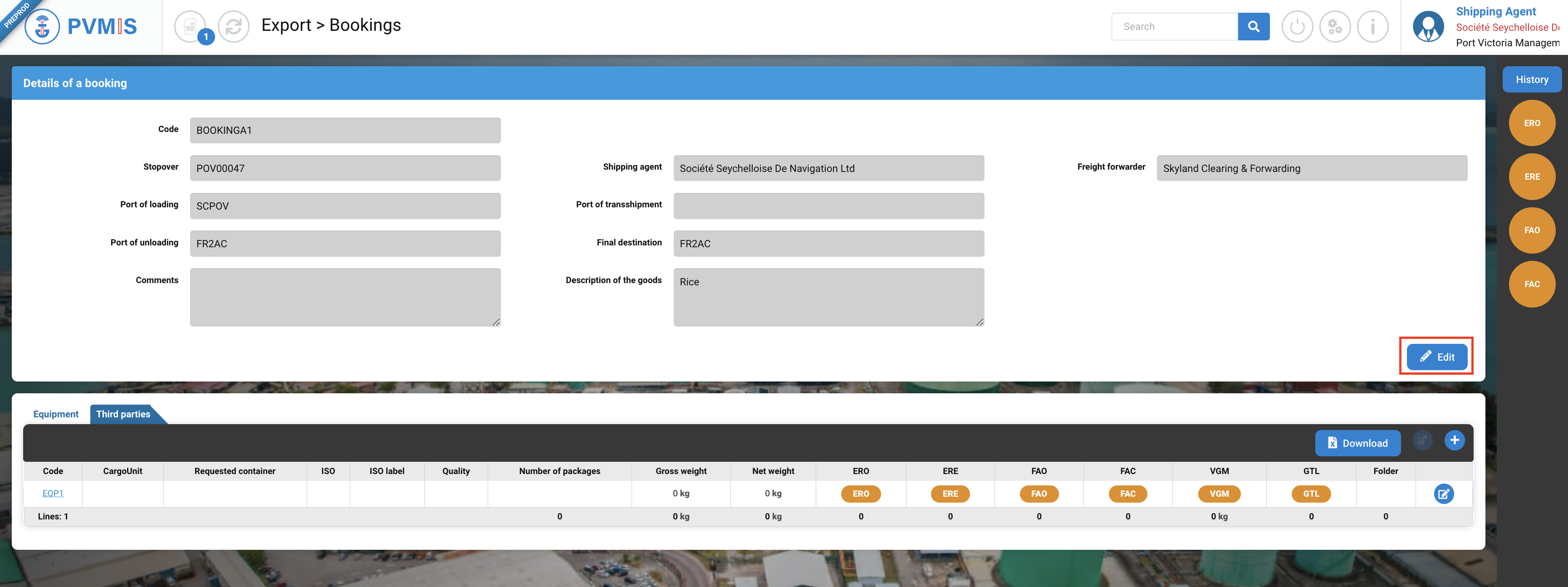
You are redirected on the edit page of the booking, don’t forget to click on Validate button to save your changes: