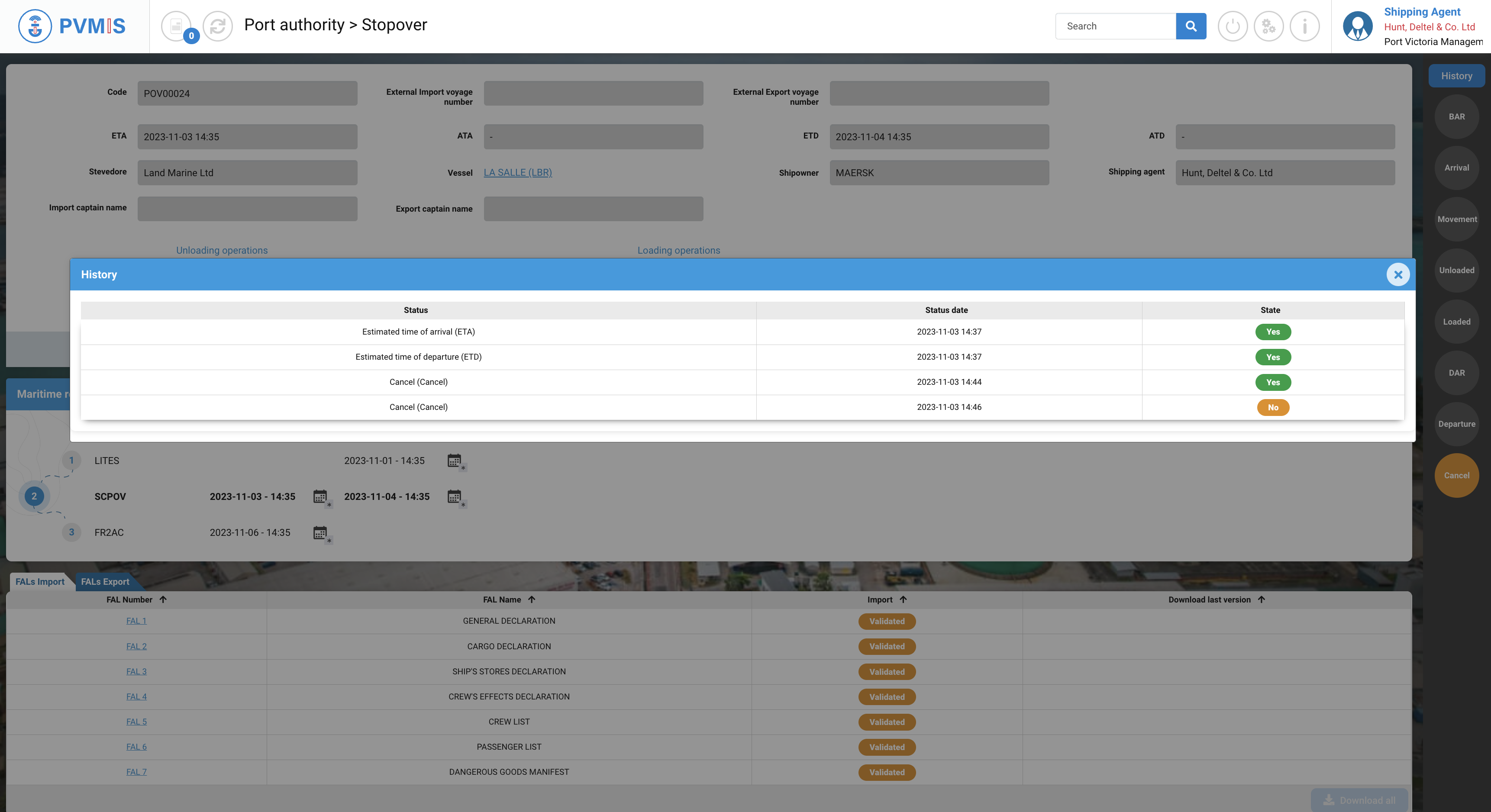Stopover declaration
Actors | |
|---|---|
Description | Creating/editing/ cancelling stopover |
Creation rights | Shipping Agents |
Visibility right | Shipping Agents, Captaincy, Administrator, Customs, Custom Brokers, Stevedore, Harbor’s Master, Gate Control, Finance, Freight Forwarder, Claimant. |
The stopover is a fundamental element in both the import and export processes. It follows its own lifecycle, guided by the Cargo Units (CU) present in both its import and export phases.
The initiation of a stopover is mandatory prior to undertaking any other actions, such as dispatching a scheduled manifest or accepting goods, among others.
Creation of a stopover
Access to the stopover creation form
To create a stopover, click on the “Stopovers” menu in the Harbor Master’s office section:
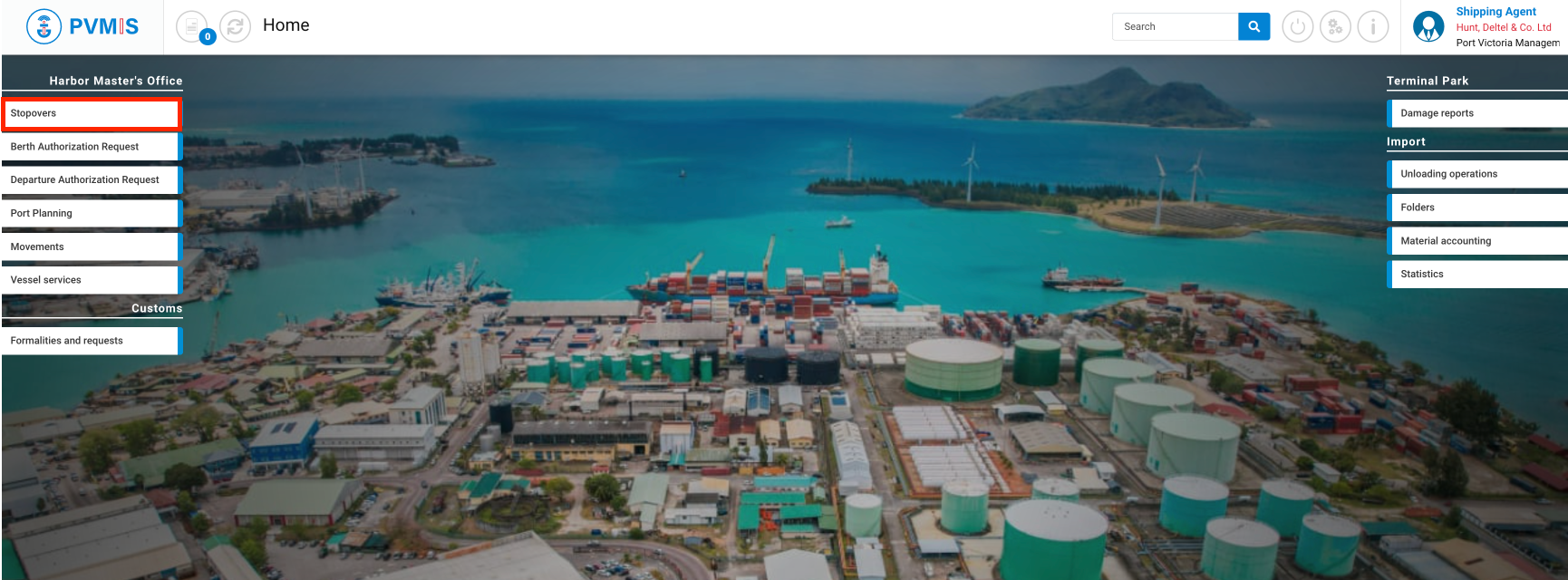
A list of all stopovers falling within the specified date range is presented. Click on + Add Stopover button:
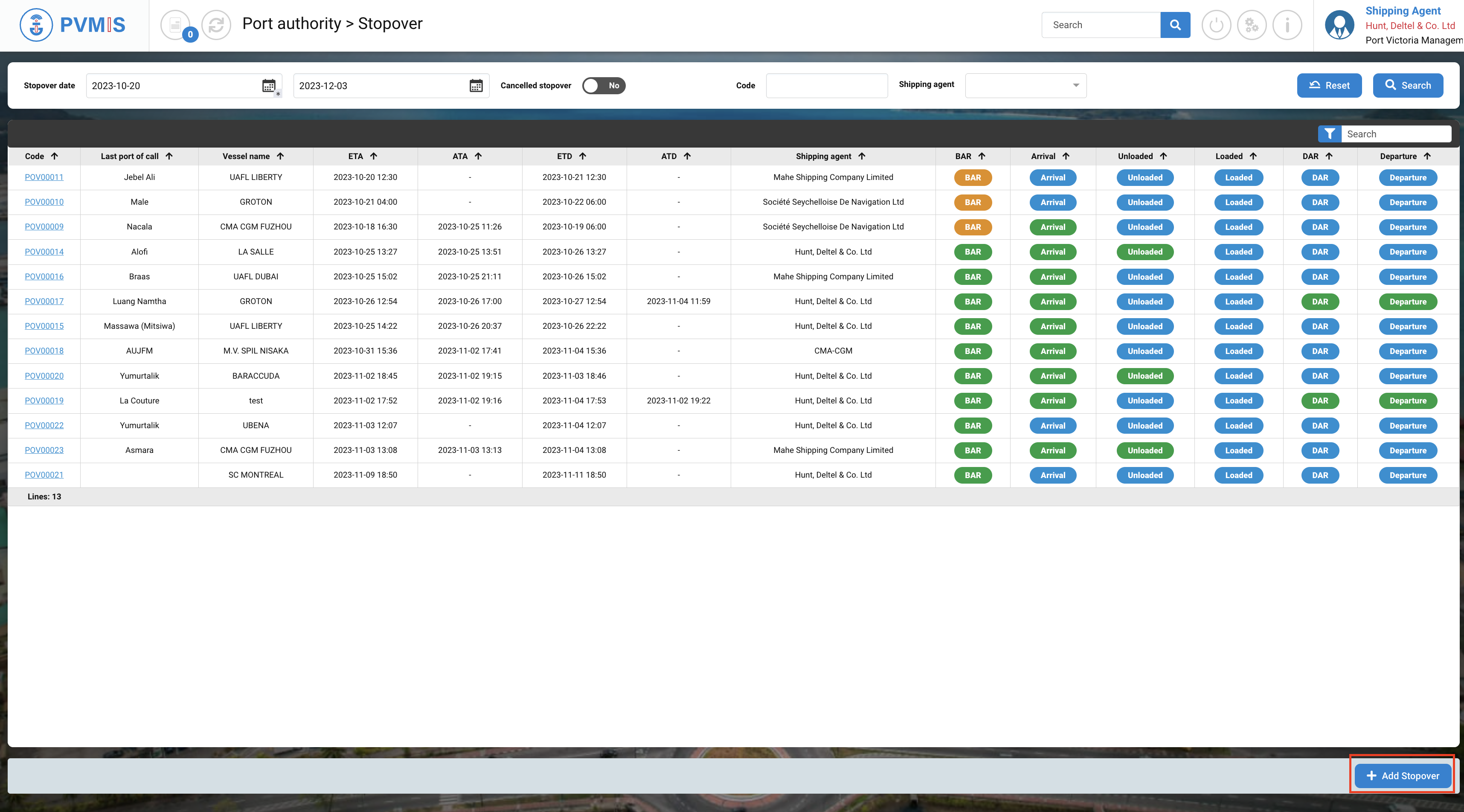
Stopover creation form
Upon clicking the “+ Add Stopover" button, you will be directed to the Harbor Master’s Office > Stopover page. To confirm the creation of your stopover, you must fill out the form, which is divided into three sections:
Stopover details
Maritime route
Attached documents (optional)

Stopover details

Fields | Description |
|---|---|
External Import voyage number | This number section is reserved for certain agents who use this code to match a scheduled manifest with their internal system when sending to CCS. |
External Export voyage number | This number section is reserved for certain agents who use this code to match a scheduled manifest with their internal system when sending to CCS. |
ETA* | Estimated Time of Arrival |
ETD* | Estimated Time of Departure |
Stevedore* | Stevedores are responsible for all the logistics operation in the process. |
Vessel* | Name of the vessel. Possibility of searching in the vessel referential by click on eye button on the right of the fields. |
Shipowner | Disabled field. |
Shipping agent* | The shipping agents are the shipping company representative in the port. |
Import captain name | Name of captain. |
Export captain name | Name of the captain. |
Maritime route

Fields | Description |
|---|---|
Previous Port of call* | Corresponds to the first loading harbor. You have the option to search within the port referential. |
Arrival date | Date of arrival at the previous loading harbor. |
Departure date* | Date of departure at the previous loading harbor. |
Next Port of call* | Corresponds to the harbor of destination after the SCPOV stopover. |
Arrival date* | Date of arrival at the next harbor after the SCPOV stopover. |
Departure date | Date of departure at the next harbor after the SCPOV stopover. |
Shipping agent* | The shipping agents serve as the representatives of the shipping company in the port. |
You can add as many itineraries to the maritime route of your stopover by clicking on the "+" icon.

Then, complete the same fields:

Attached documents

Click on + Add to add a file.
Fields | Description |
|---|---|
File | Choose a file from your desktop, or simply drag and drop the file into the column. |
Date | File drop-off date. Filled automatically. |
Comment | Possibility to add a note on your file. |
Once you have finished, please click the Validate button to initiate the creation of the stopover in the system.
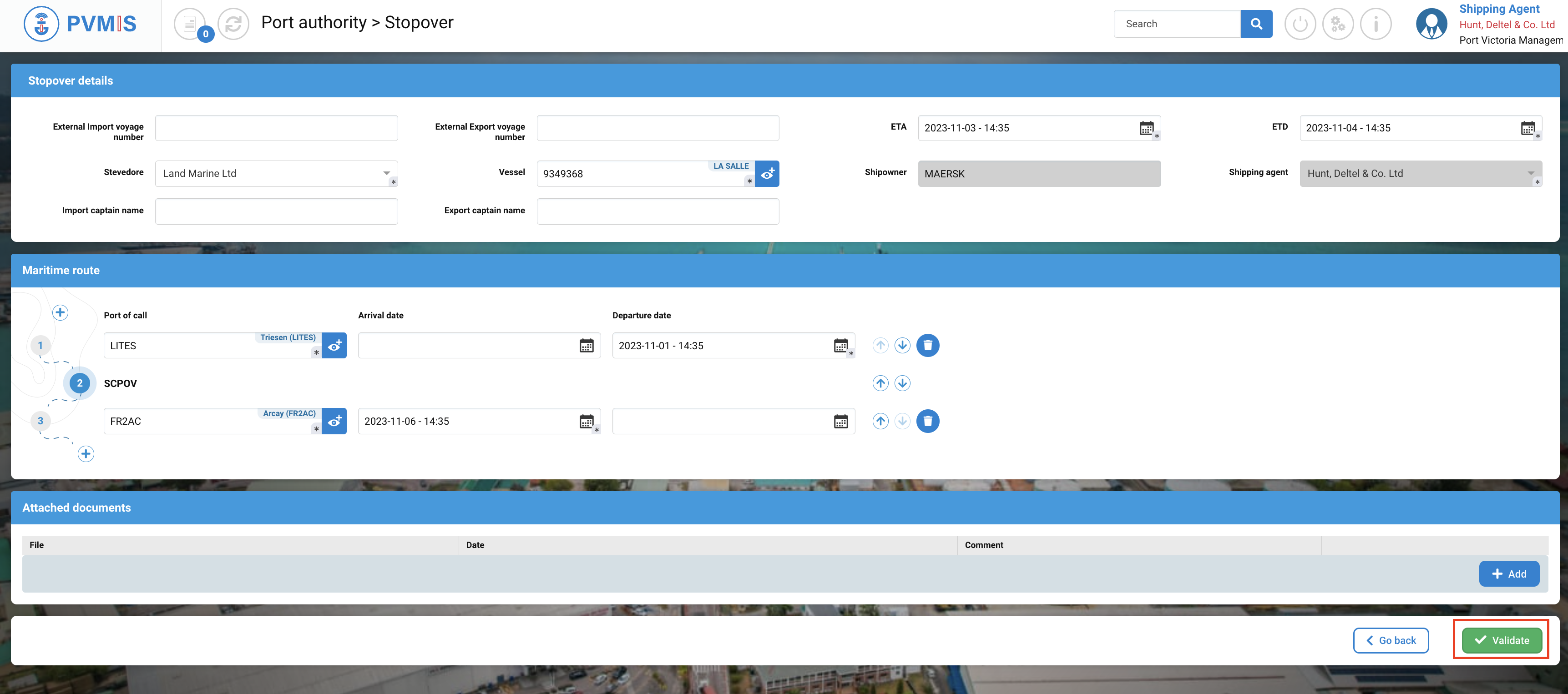
A stopover number is generated. It begins with the port code, i.e. "POV", followed by a series of digits. This will be displayed or indicated for all future processes.
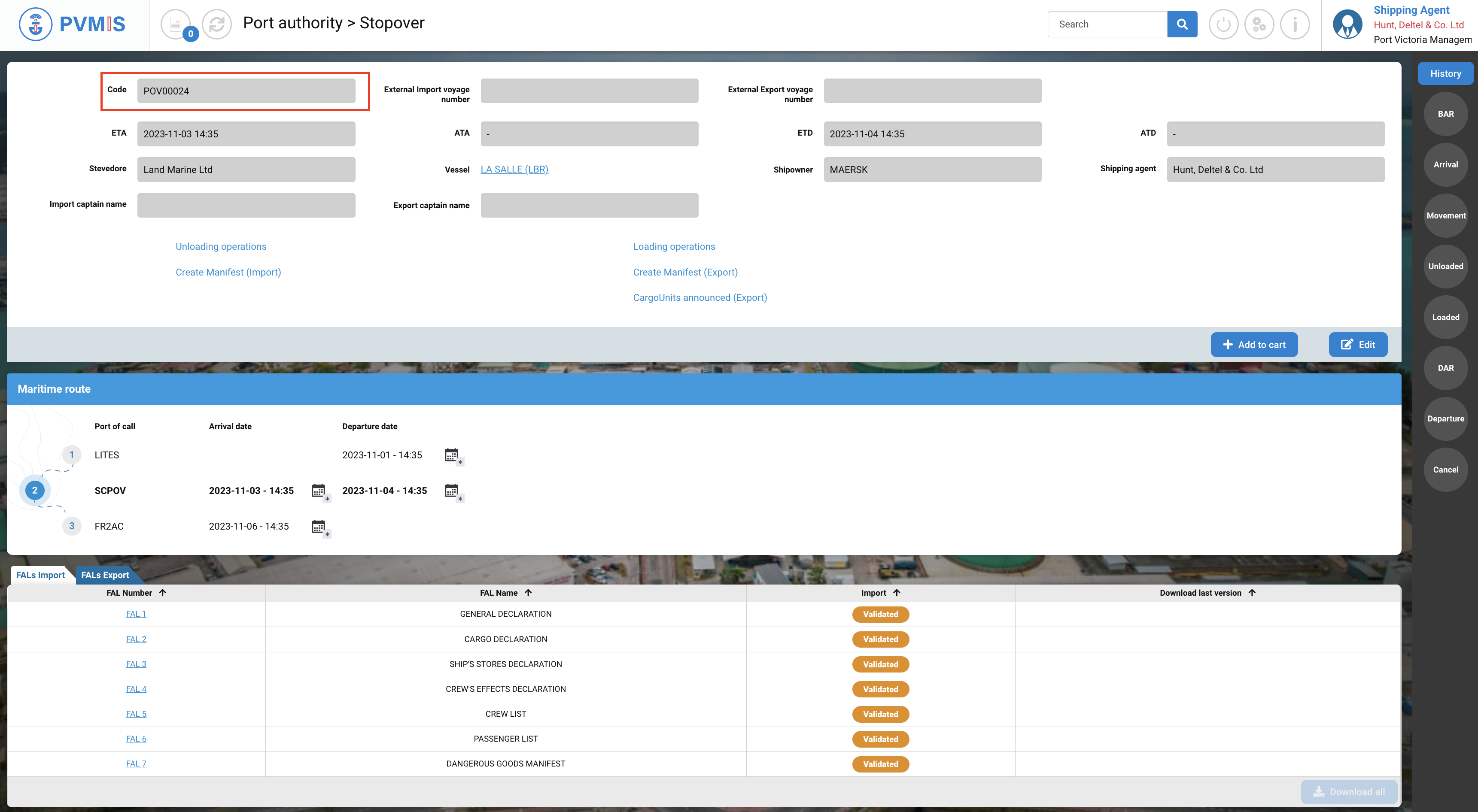
Details of a stopover
A shipping agent who is not named on the stopover will only be able to consult the Detail Stopover section.
The stopover screen is segmented into 7 sections :
Stopover details
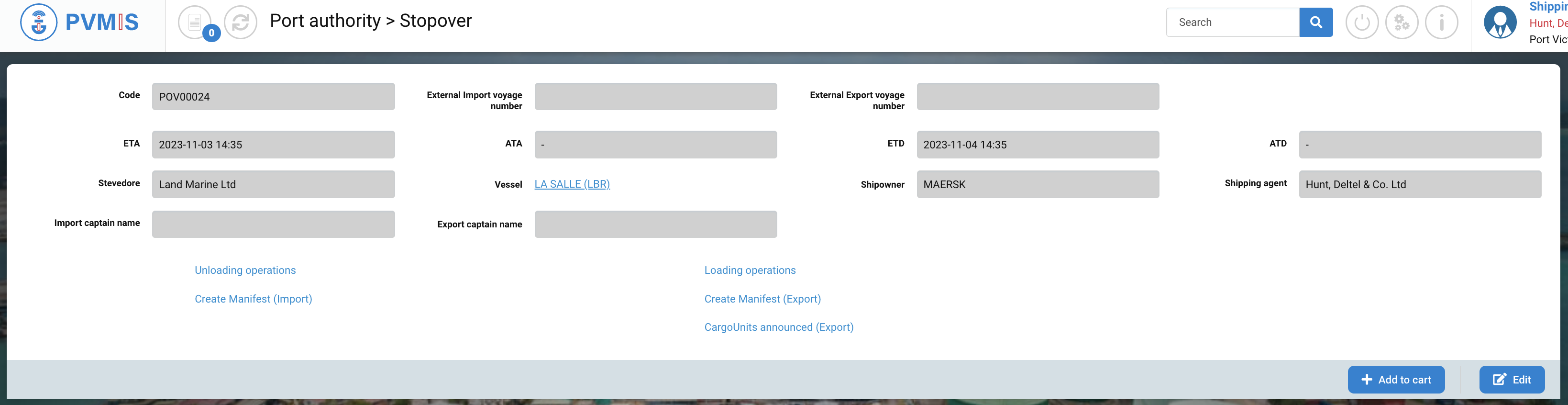
Maritime route

FALs Import

FALs Export

Attached documents

Vessels services

Status history of your stopover. Click on History button:
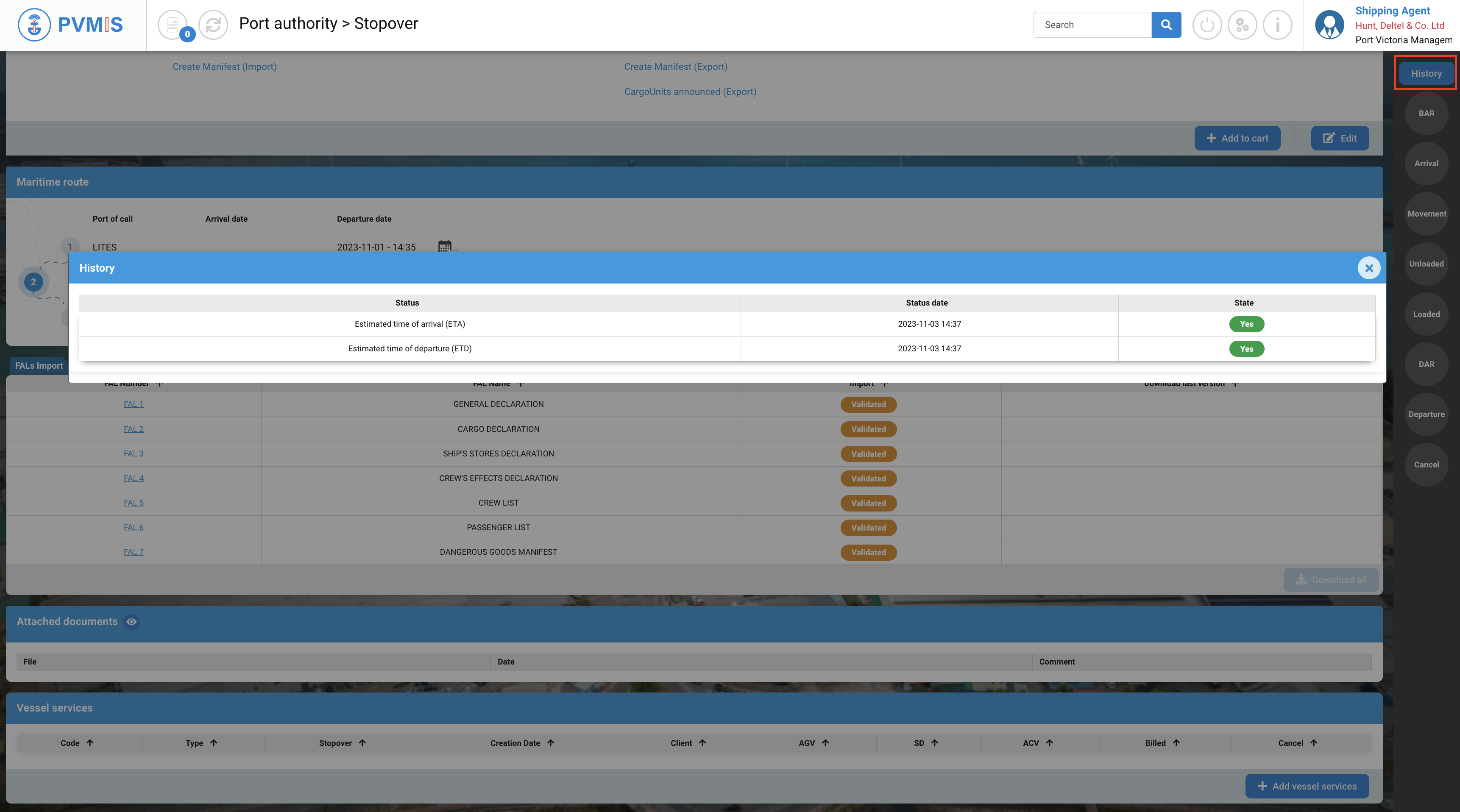
Edition of a stopover
To update a stopover, click on the “Stopovers” menu in the Harbor Master’s Office section.
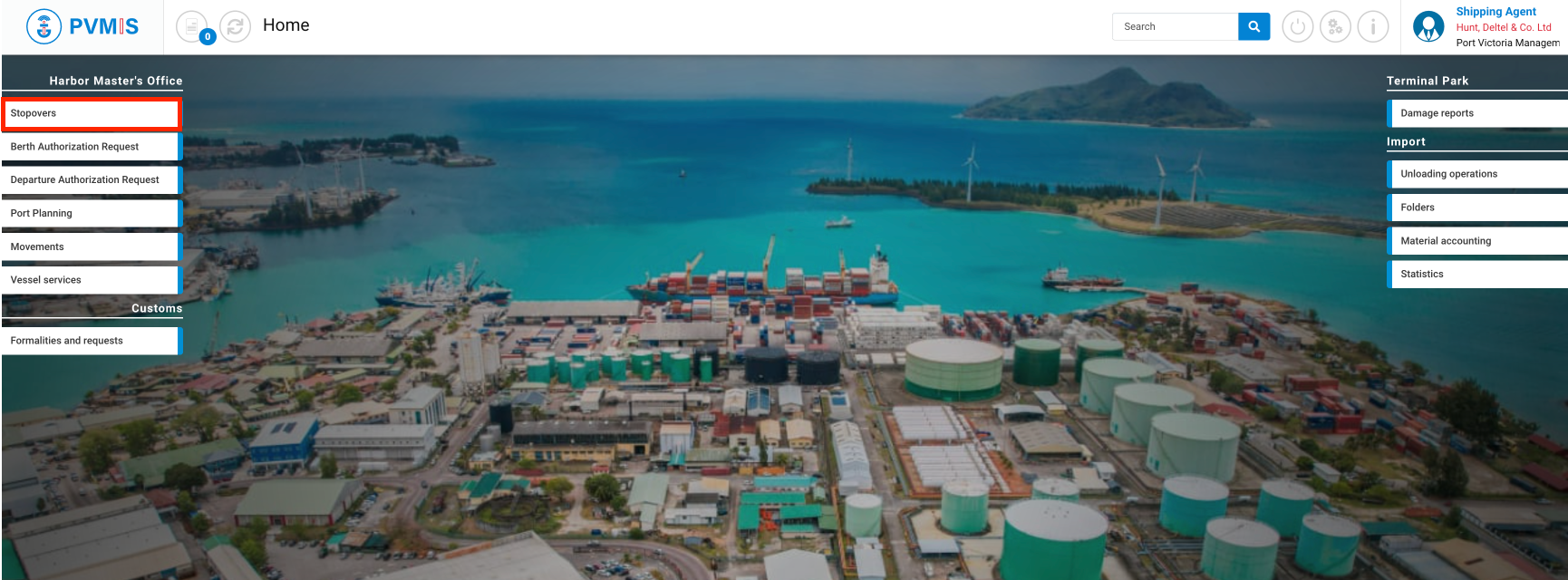
A list of all stopovers corresponding to the date range is displayed. To access the detailed information for a stopover, simply click on the appropriate code in the first column of the table.
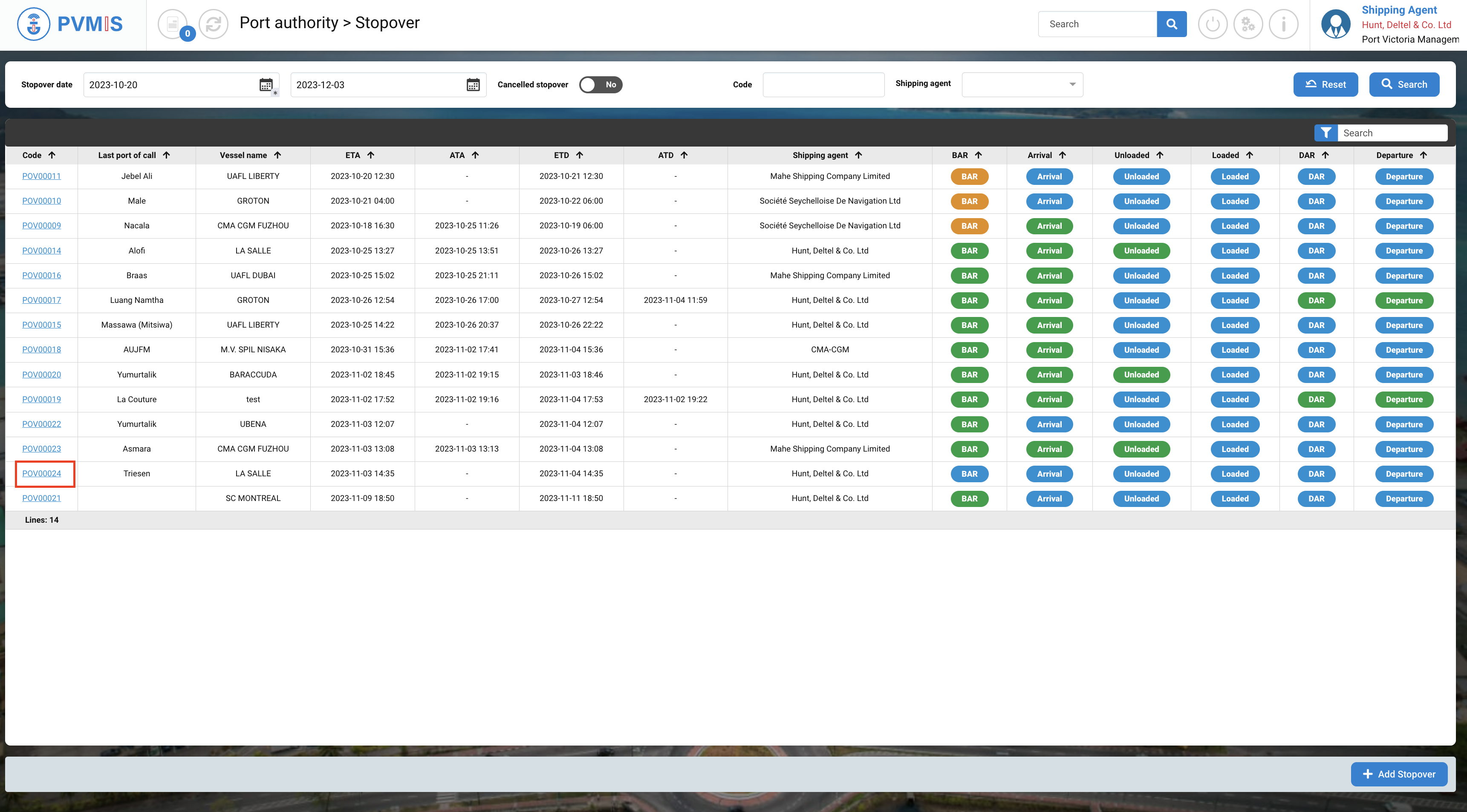
You can consult information about the stopover. Click on Edit button:
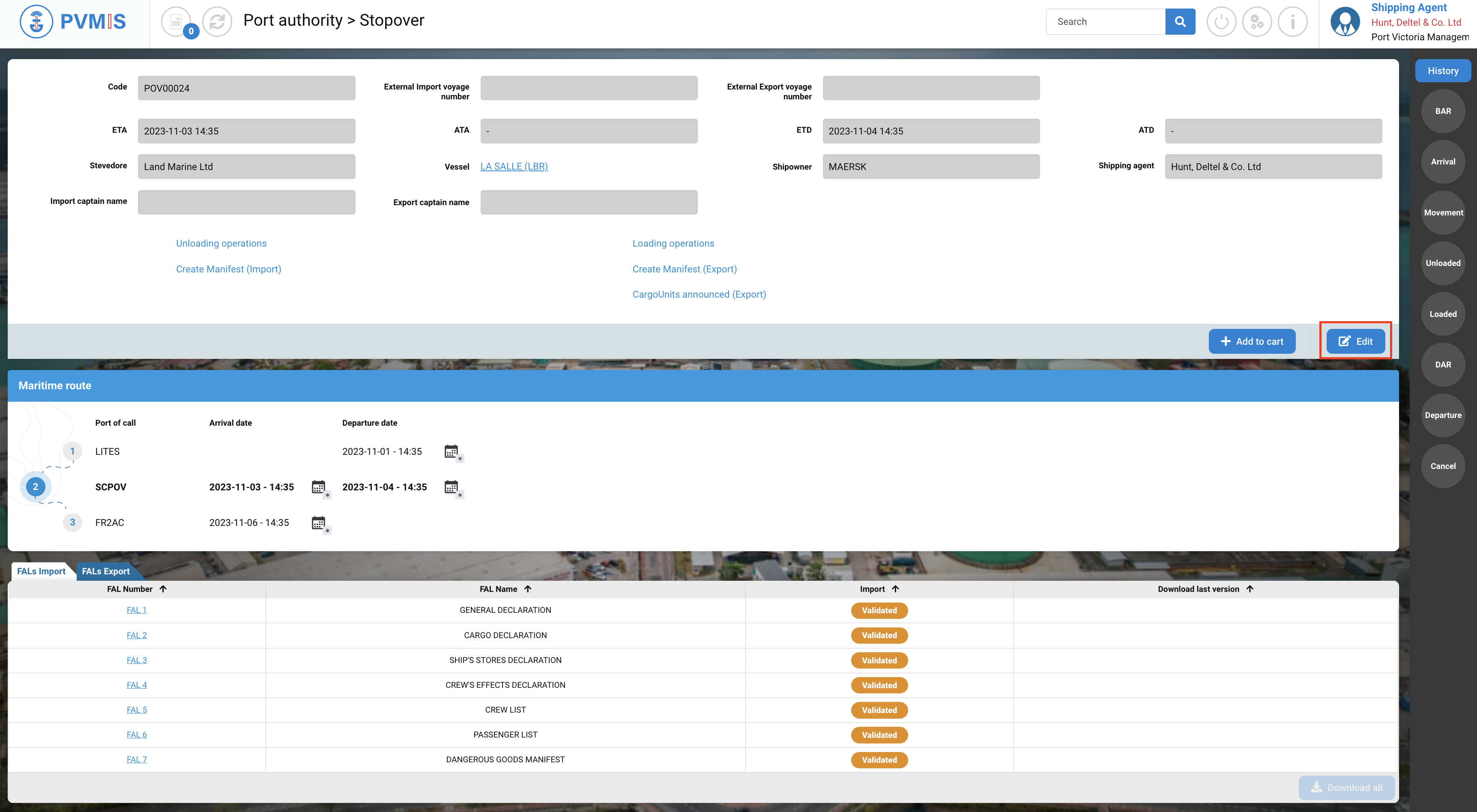
Update the necessary fields and then confirm your modifications by clicking on Validate button:
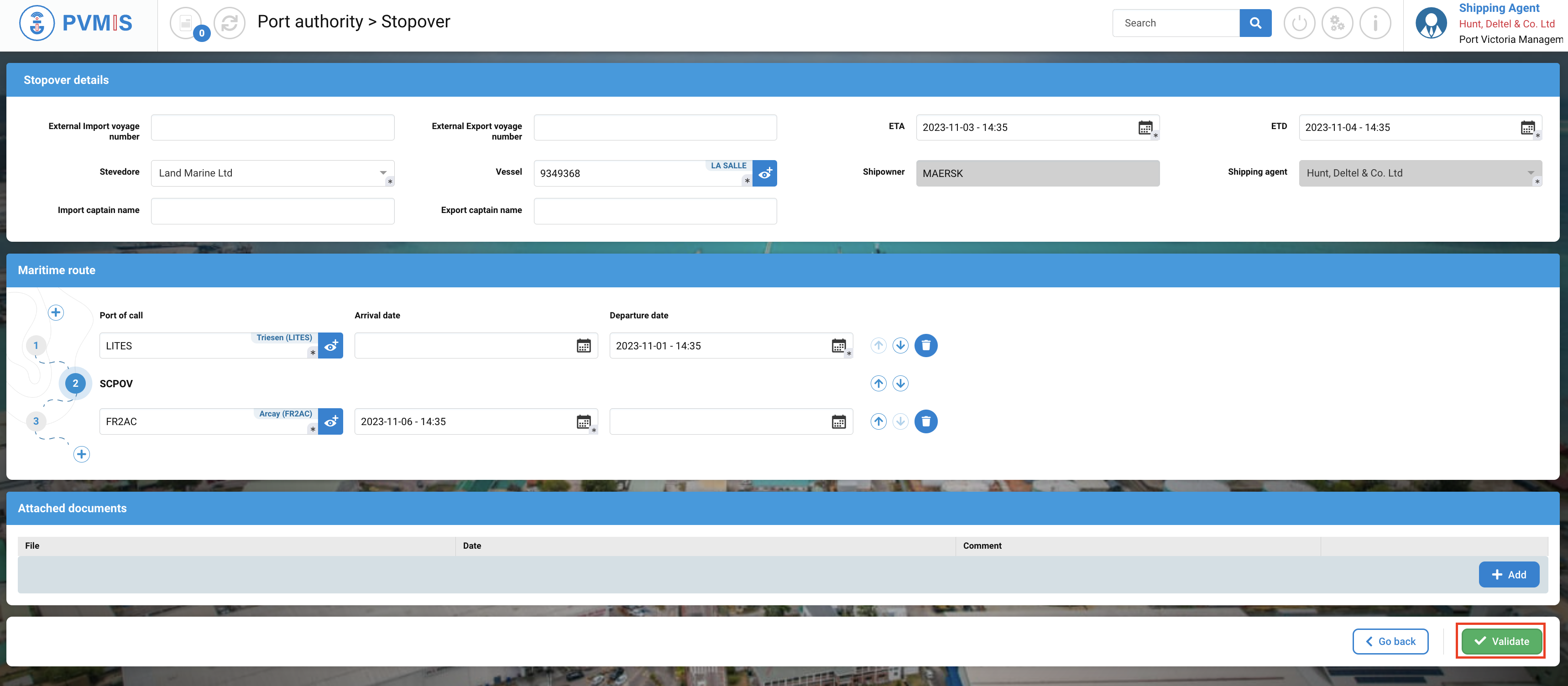
Cancellation of a stopover
Cancelling enables you to maintain a record of the stopover while concealing it from the standard search results. Nevertheless, you can still access and review it.
To cancel a stopover, click on “Stopovers” in the Harbor Master’s Office section:
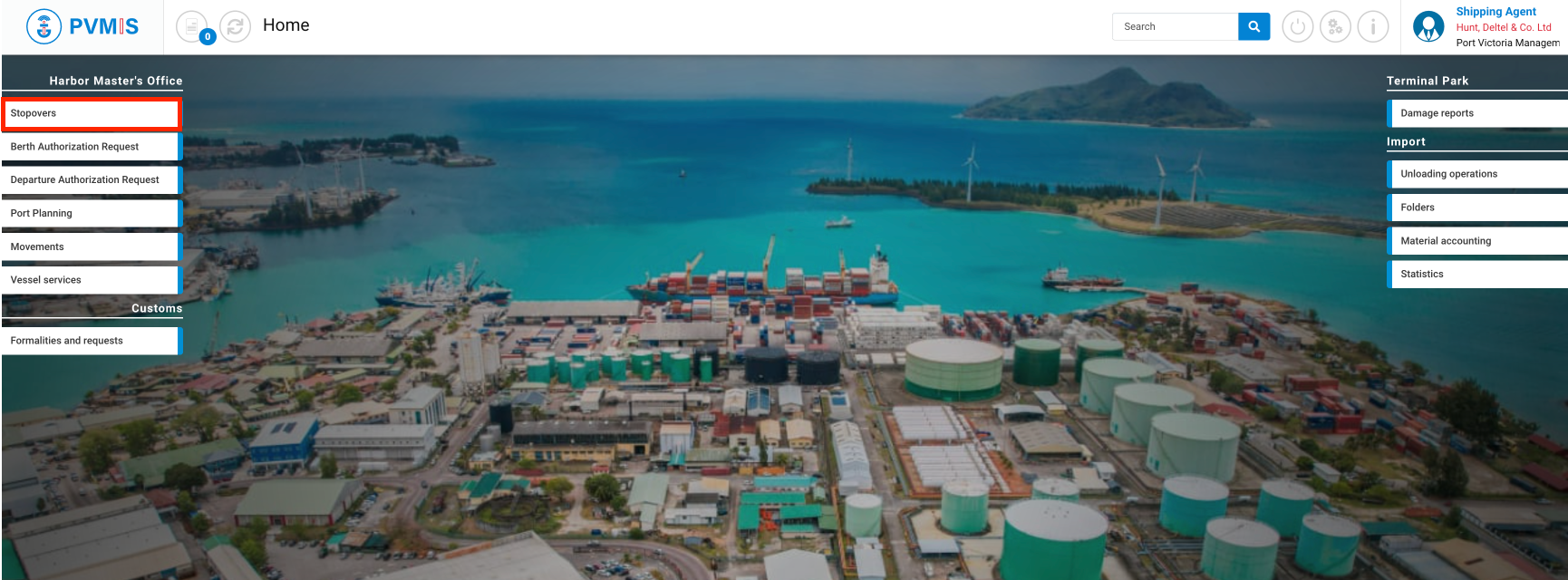
A list of all stopovers within the specified date range is presented. To view the stopover's detailed information, click on the appropriate code in the first column of the table:
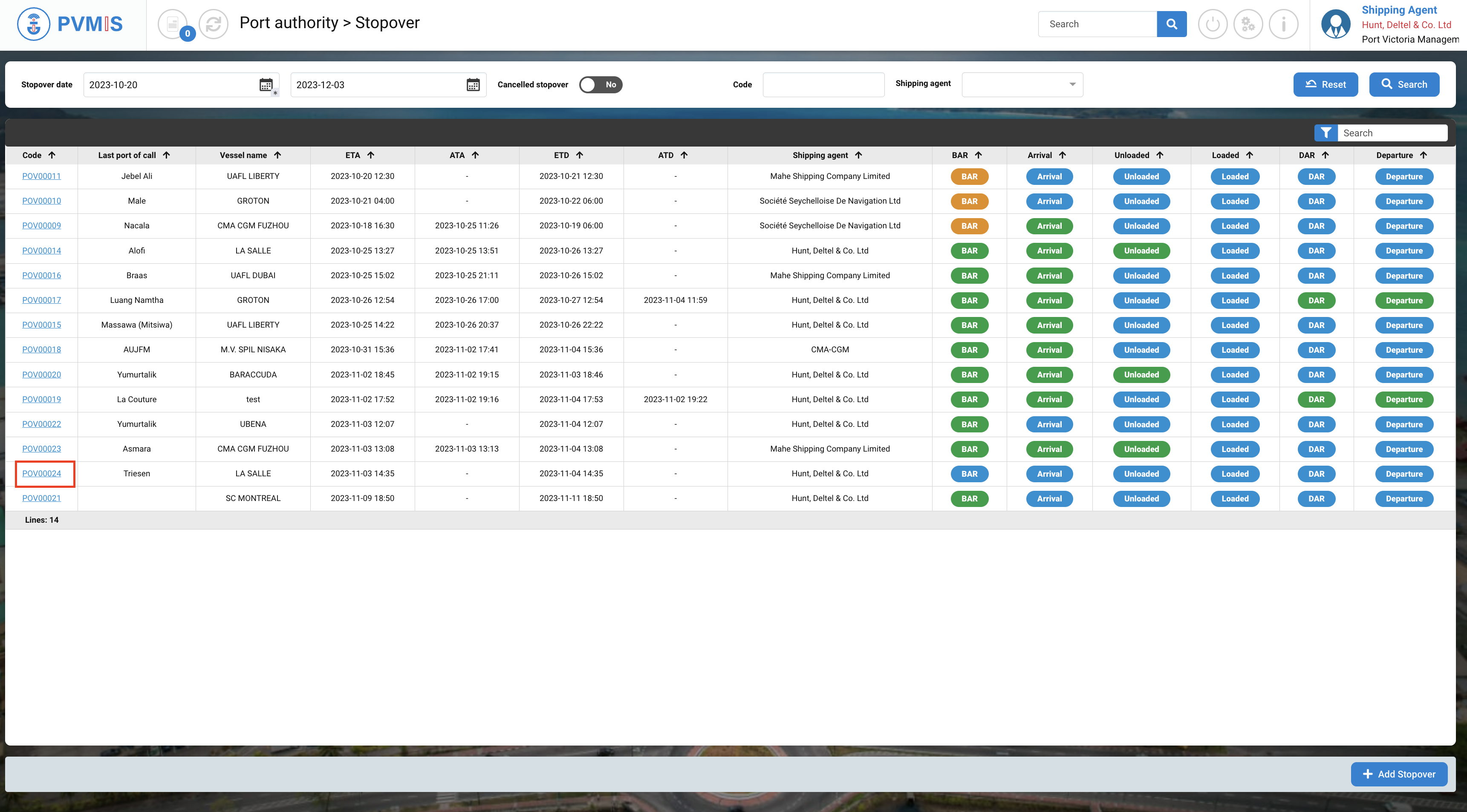
You can view information about the stopover. To change the cancellation status, navigate to the right side of the screen and click on Cancel status button.
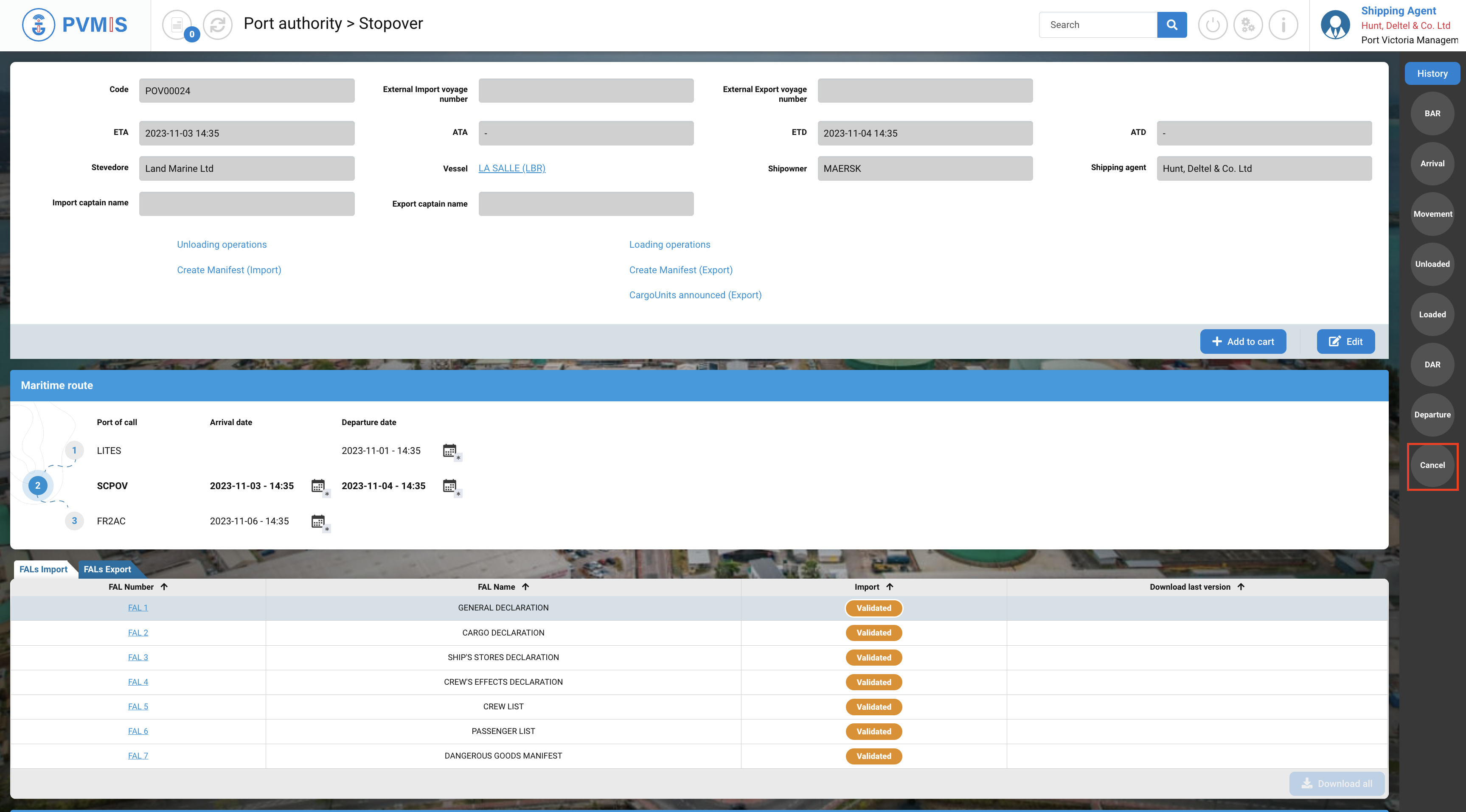
Click on Change cancel status button:
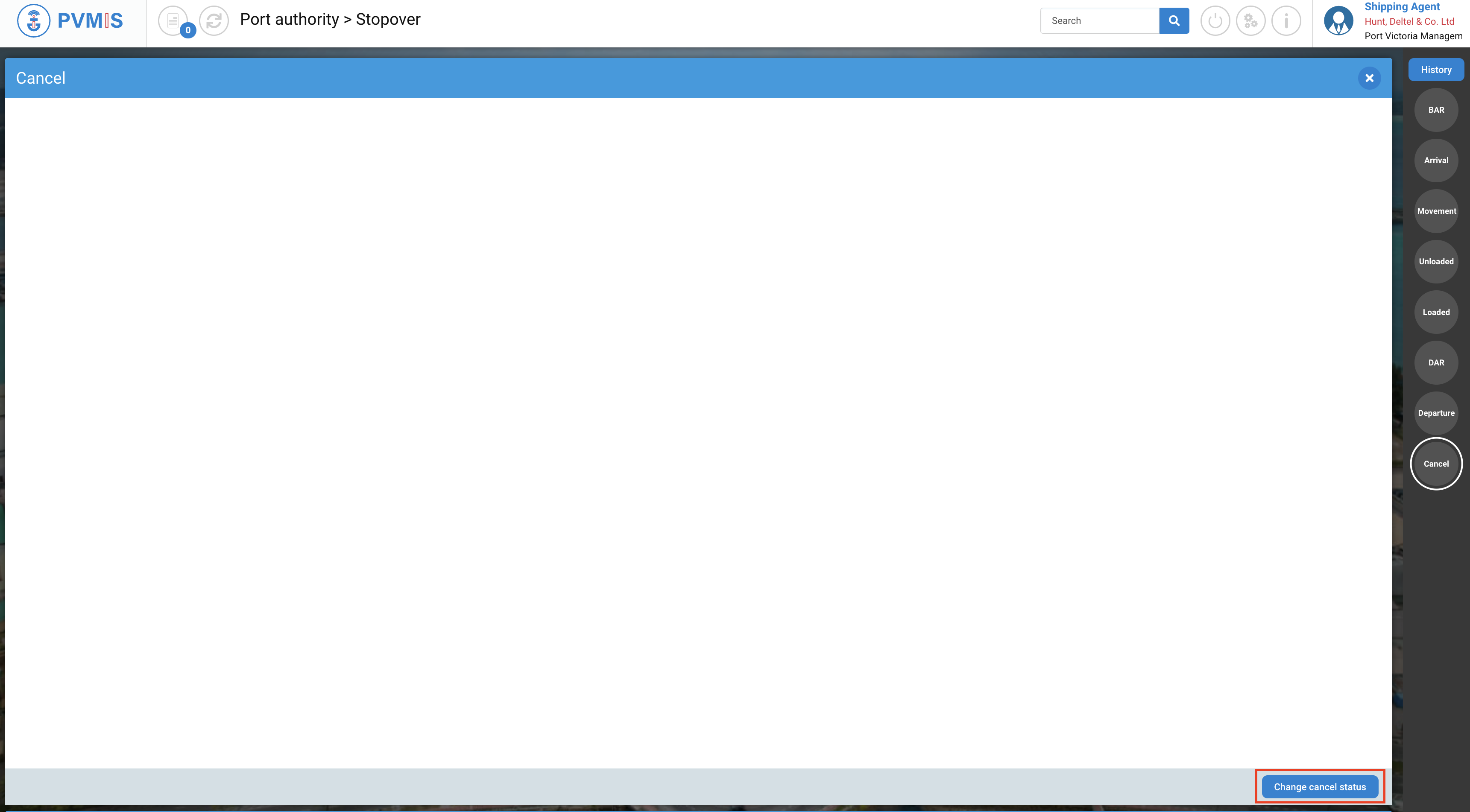
You can add an optional comment and click on Cancel the stopover button:
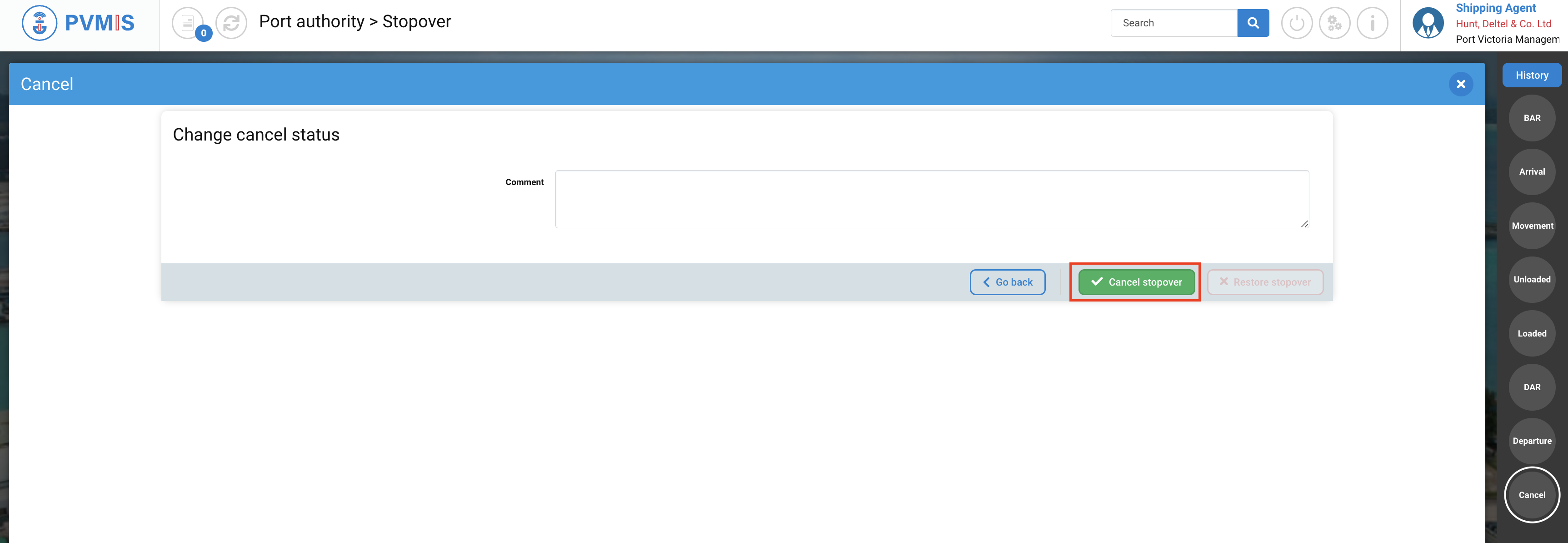
The stopover is cancelled.
On the right of the screen the Cancel status has changed to green:
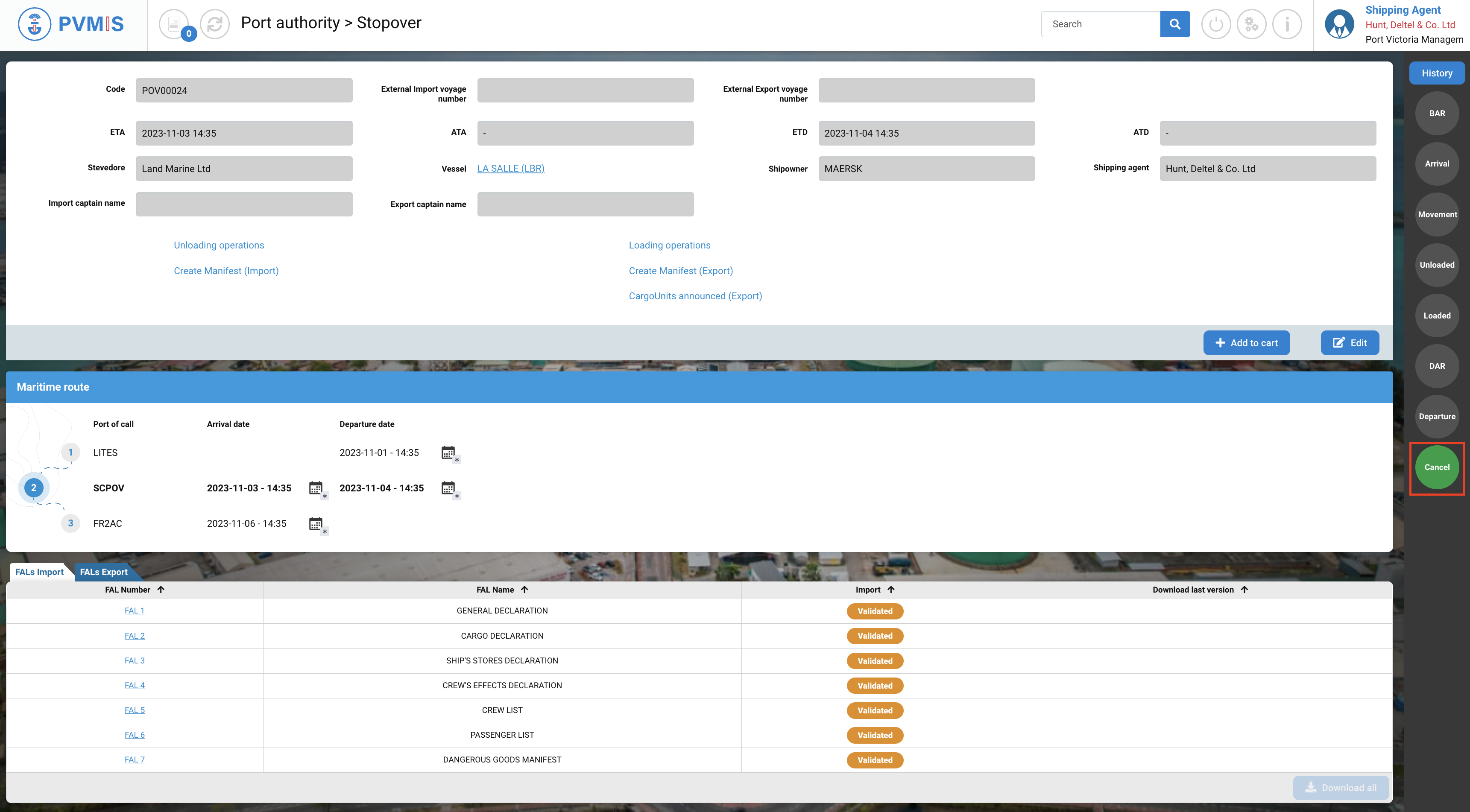
You can restore a stopover by selecting the “Restore stopover” button.
Click on Cancel status:
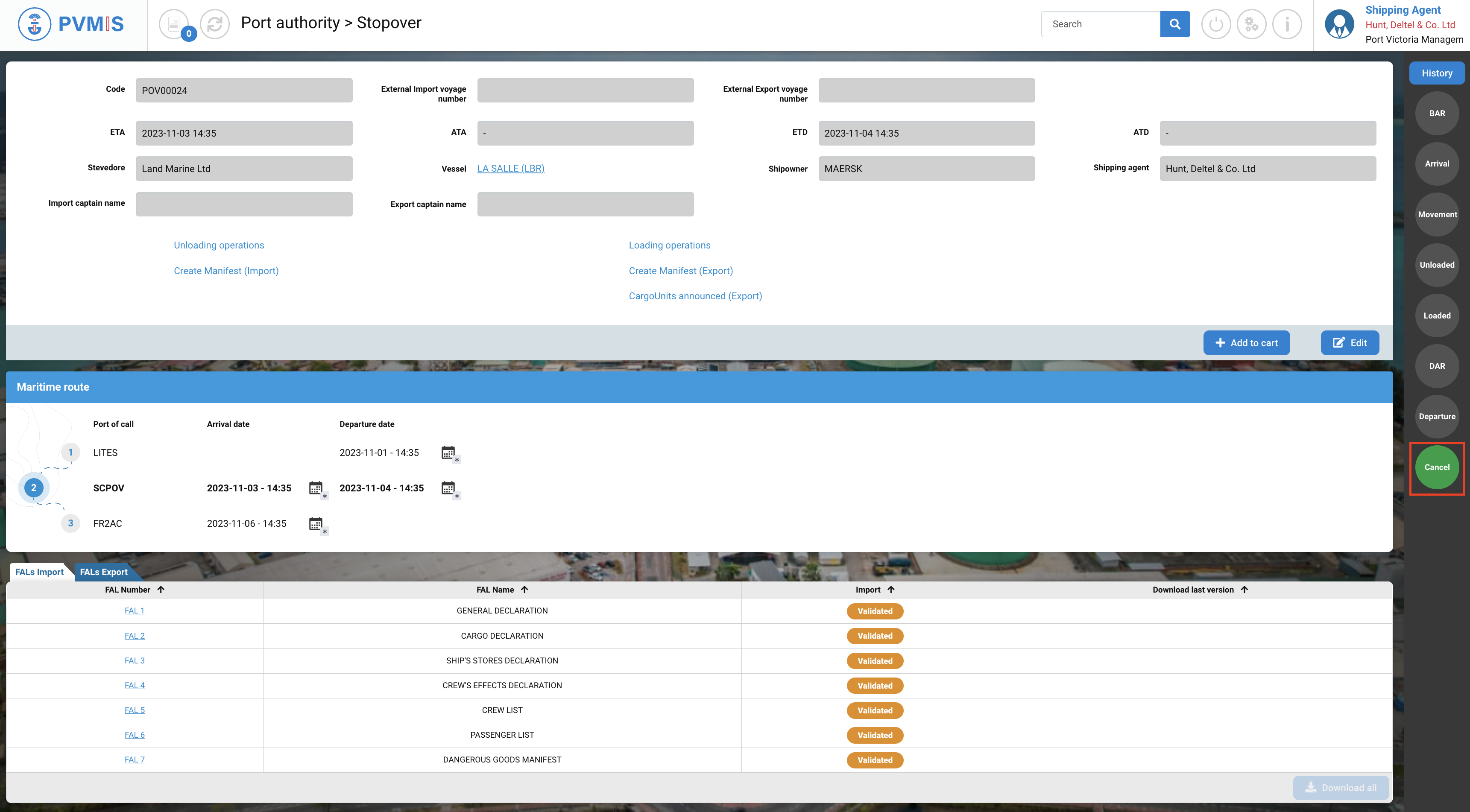
Click on Change cancel status button:
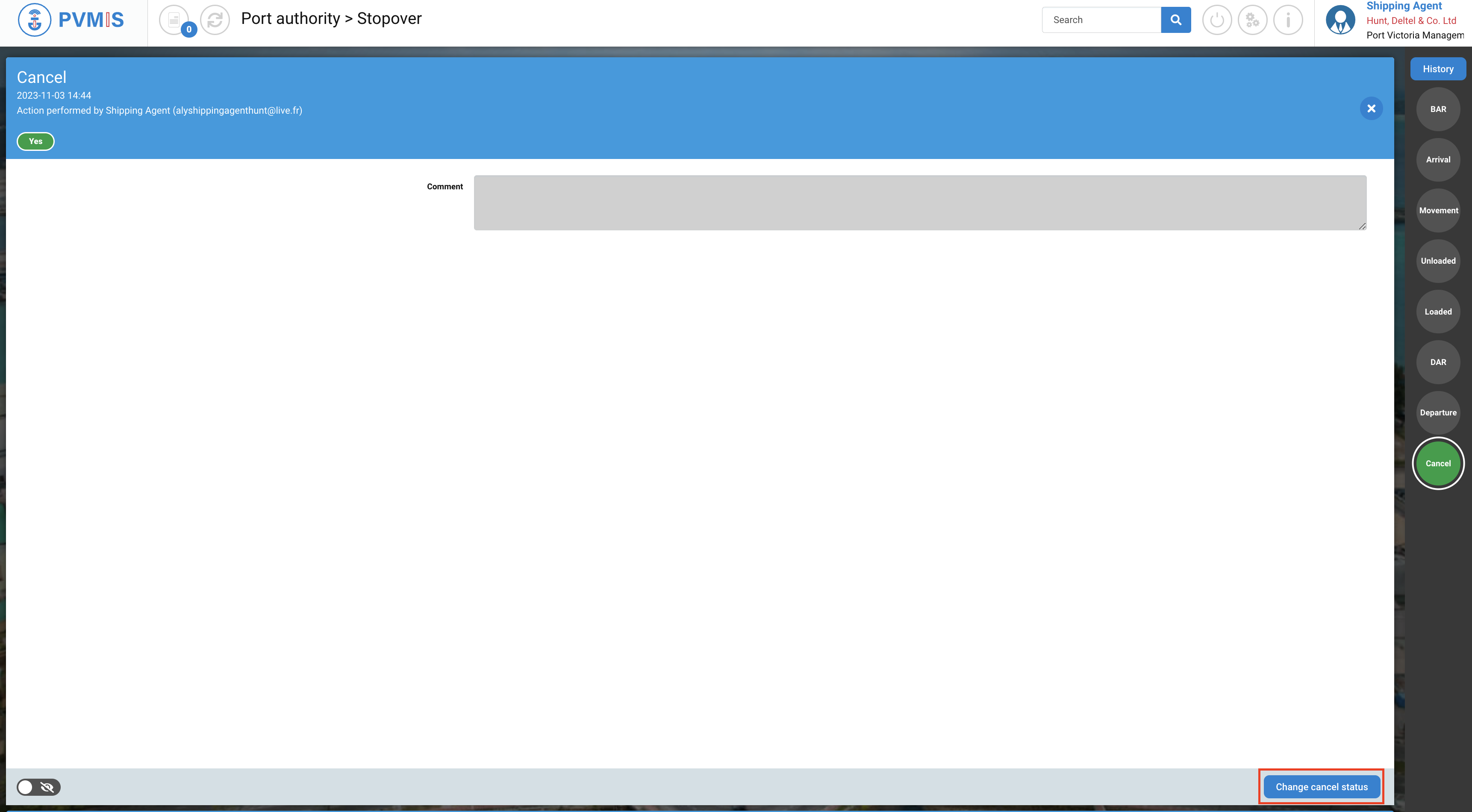
You can add an optional comment, click on Restore the stopover button:

The stopover is restored.
The Cancel status has changed from green to orange.
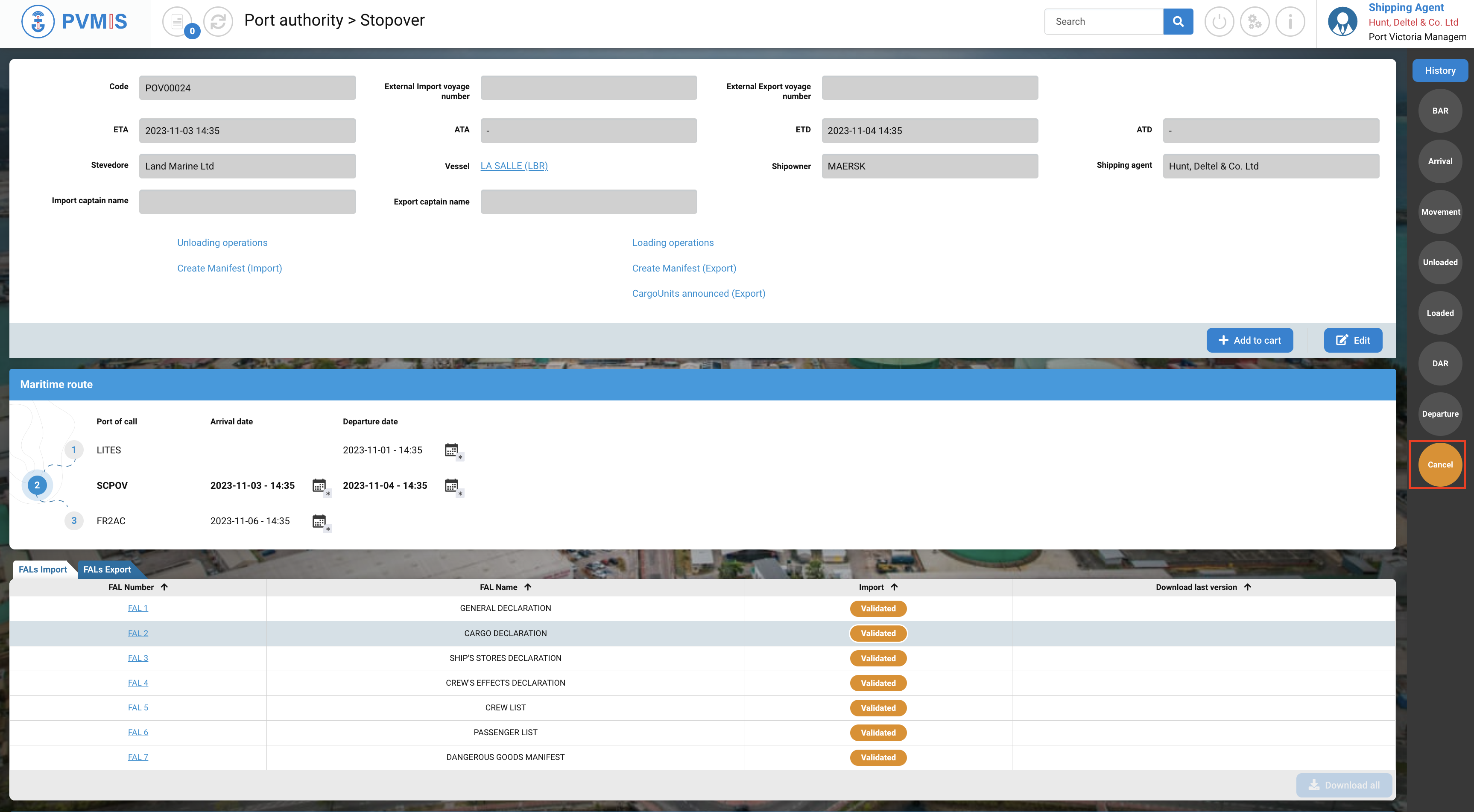
You can view the history of all actions that have occurred on the stopover by clicking on "History":
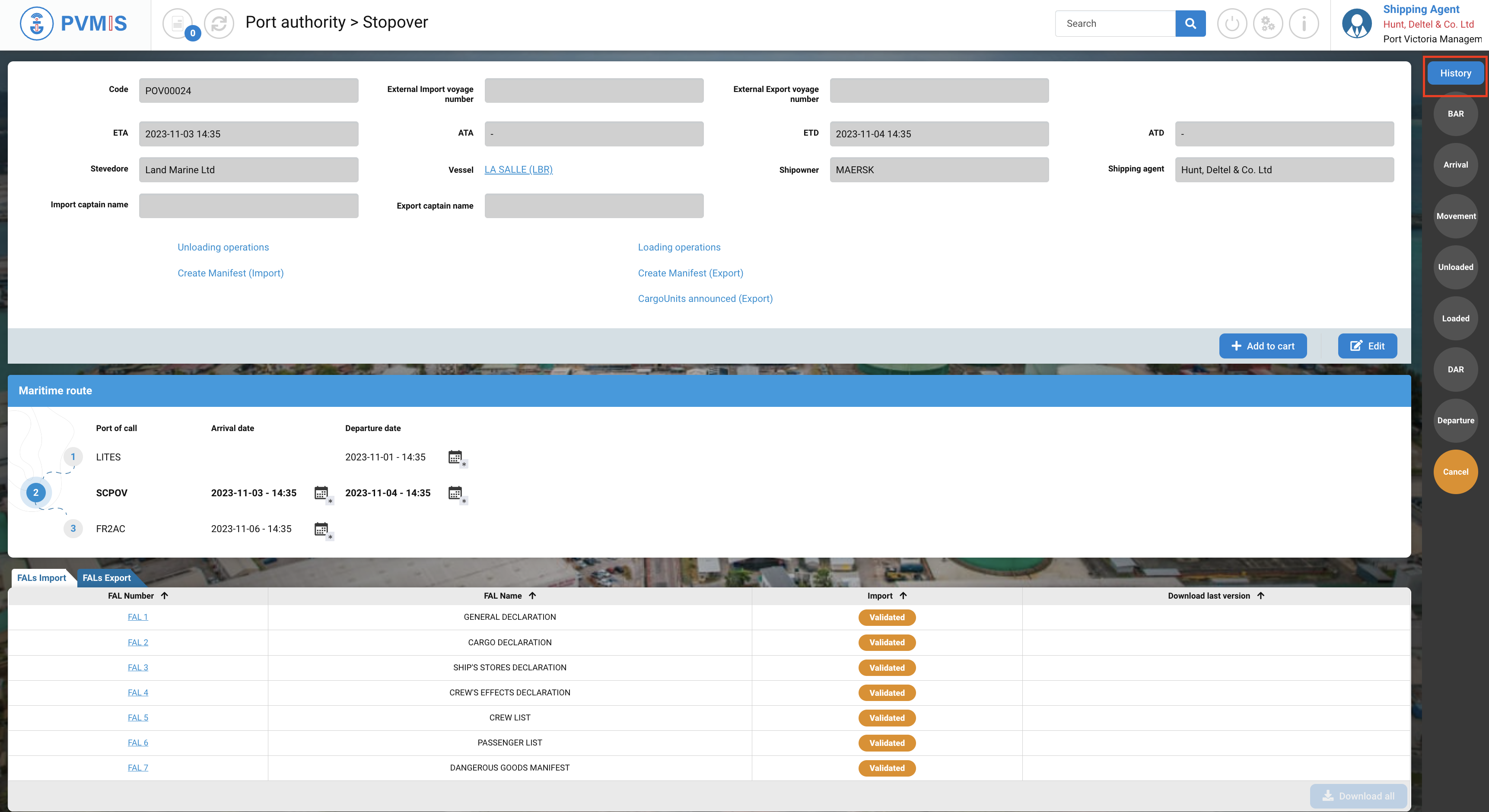
You can see a list of all status changes with their state and date.