Bundle confirmation check (BCC)
Actors | Handler, Stevedore, Manage of a temporary storage warehouse. |
|---|---|
Description | Unpack of a CargoUnit. |
To unpack a CargoUnit, It must first be unloaded and seen on dock (ULA indicator)
Consult the difference report of an unbundling operation
To proceed the unbundling operations of a CargoUnit, click on Unbundling operations in the Import section :
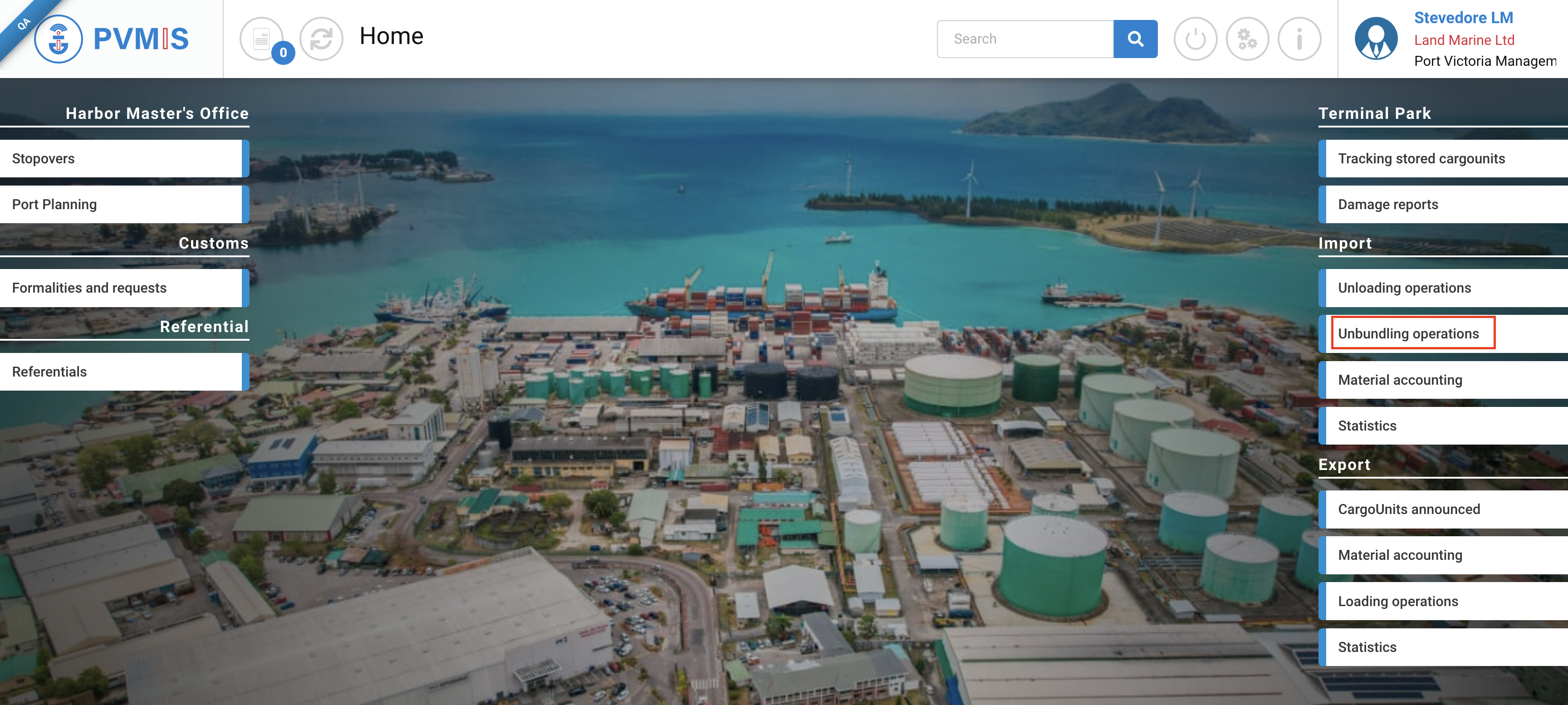
In the list, identify the correct unbundling operation. Click on the “Difference report” button:
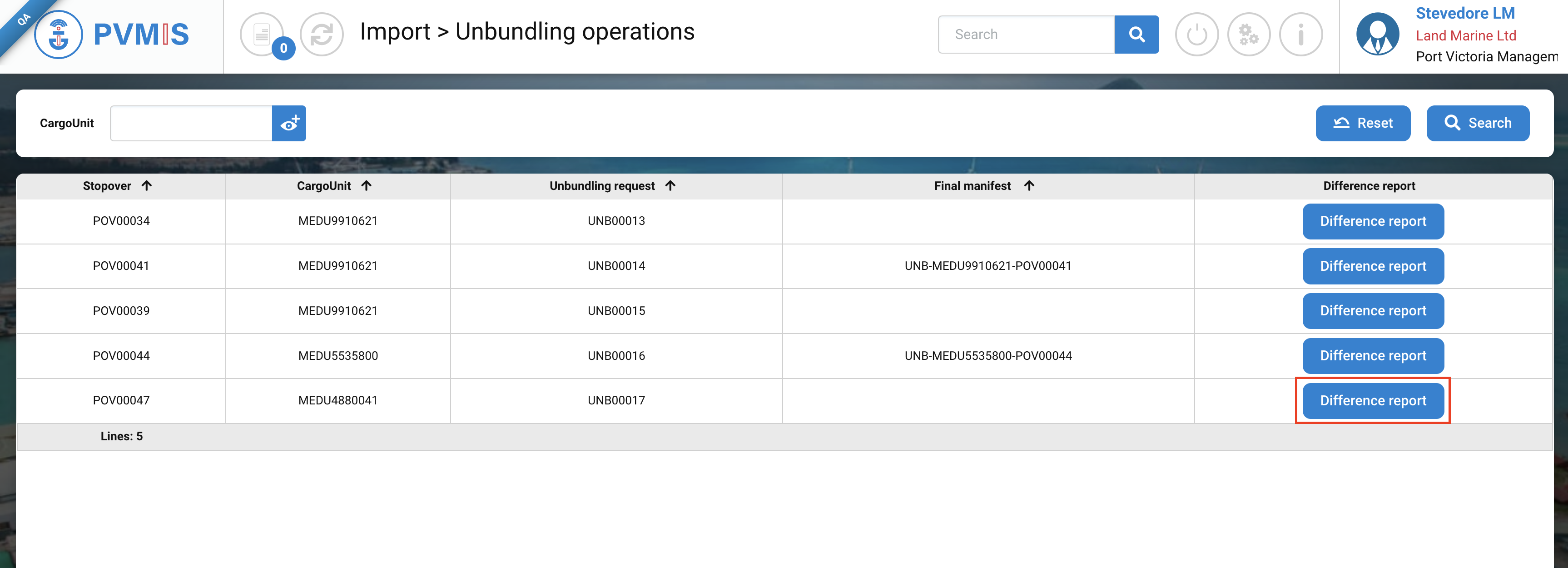
You are redirected to the difference report page. You have to report and indicate what you observe on board.
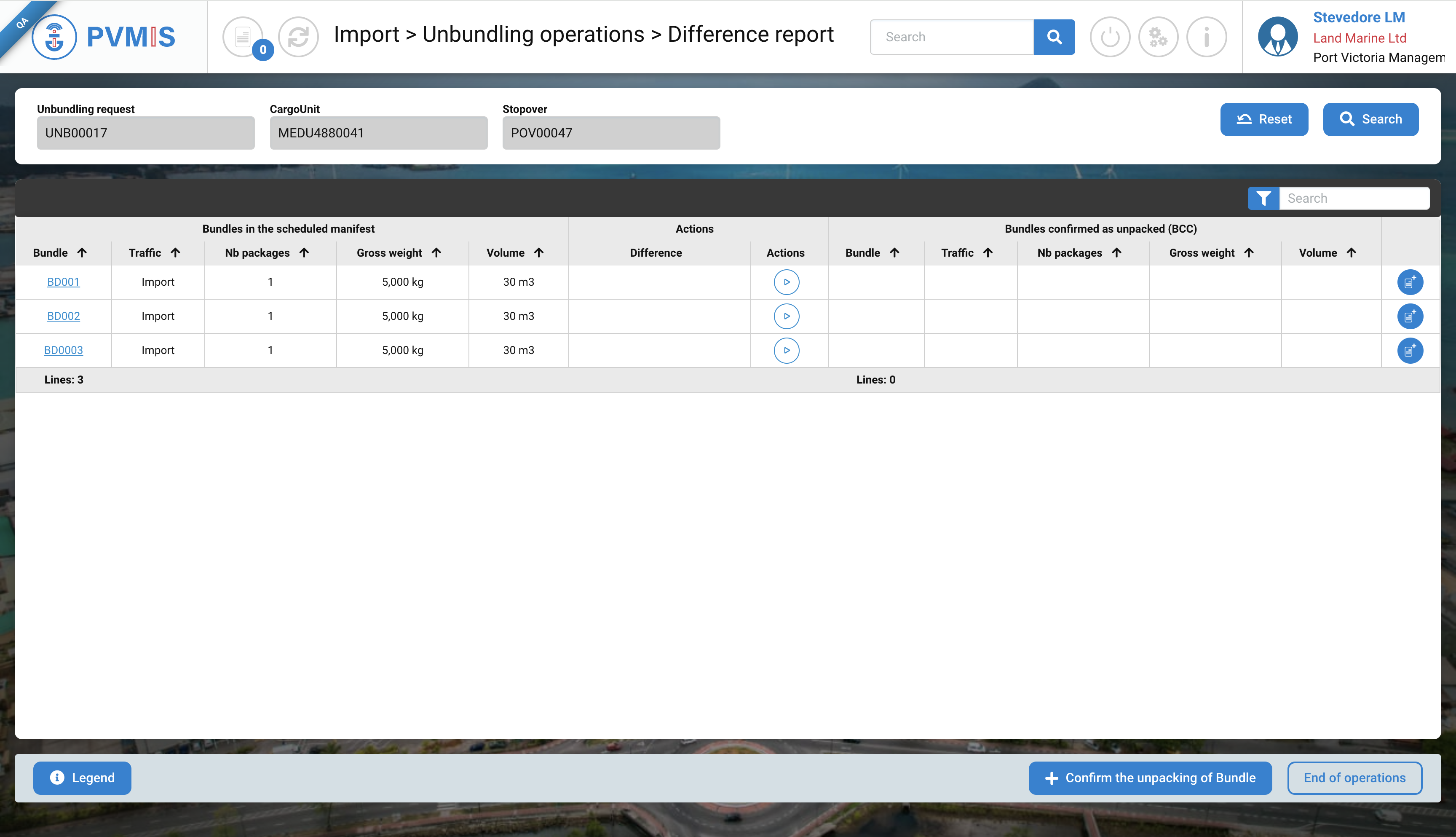
The header

To describe the screen, in header there are three disabled and pre-filed fields:
Unbundling request : Code of the unbundling request
CargoUnit : Code CargoUnit will unpack
Stopover : Code of stopover associated
Two buttons on the top right:
Reset : Update of the page
Search : Make a search on the page
The difference table

The table is divided in three main columns:
First column “Bundles in the scheduled manifest”
Second column “Actions”
Third column “Bundles confirmed as unpacked (BCC)”
Bundles in the scheduled manifest
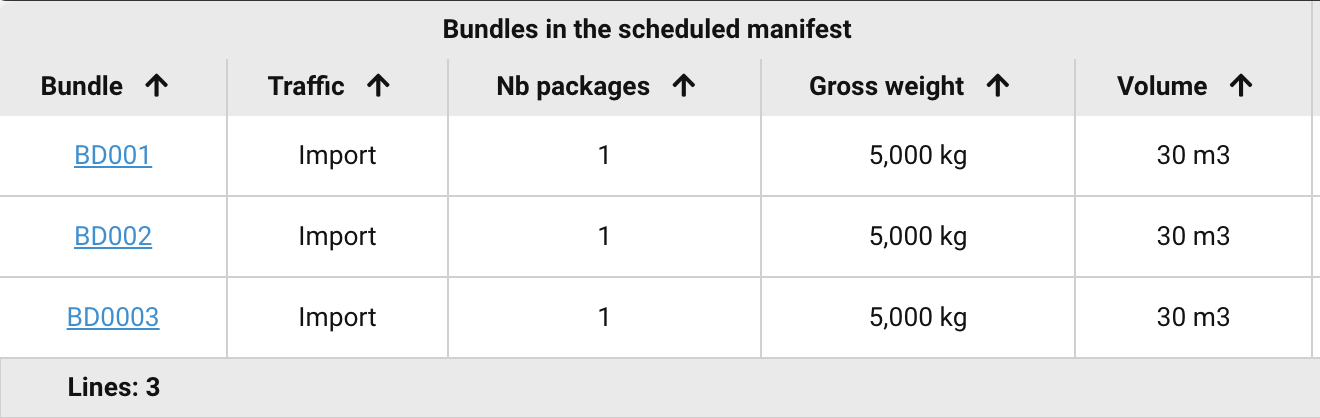
This column is pre-filled with information. Each row corresponds to the description of a Bundle that was entered by the shipping agent on the scheduled manifest. The stevedore's role is to compare the differences between what they observe on the dock and the information provided on the scheduled manifest for each Bundle :
Code of Bundle
Type of traffic
Nb package
Gross weight
Volume
Actions
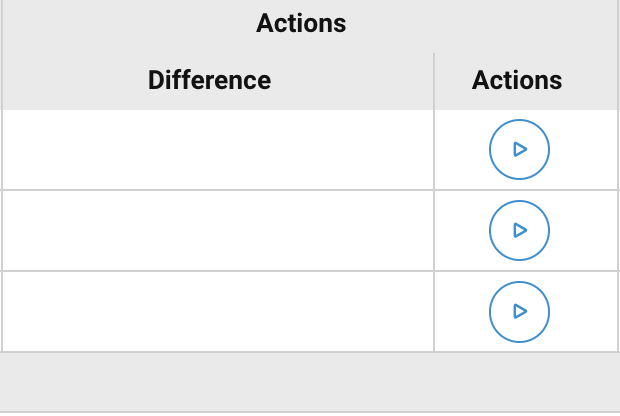
In this section, there are two columns:
Action: If you click on the “Action” button, it signifies that the Bundle is visible, and you will be redirected to the Bundle confirmation check form
Difference: In this column, various types of icons will appear. These icons represent the status of the differences, the progress of difference processing, and available actions. You can view all the types of icons and their meanings by clicking on the “Legend” button.
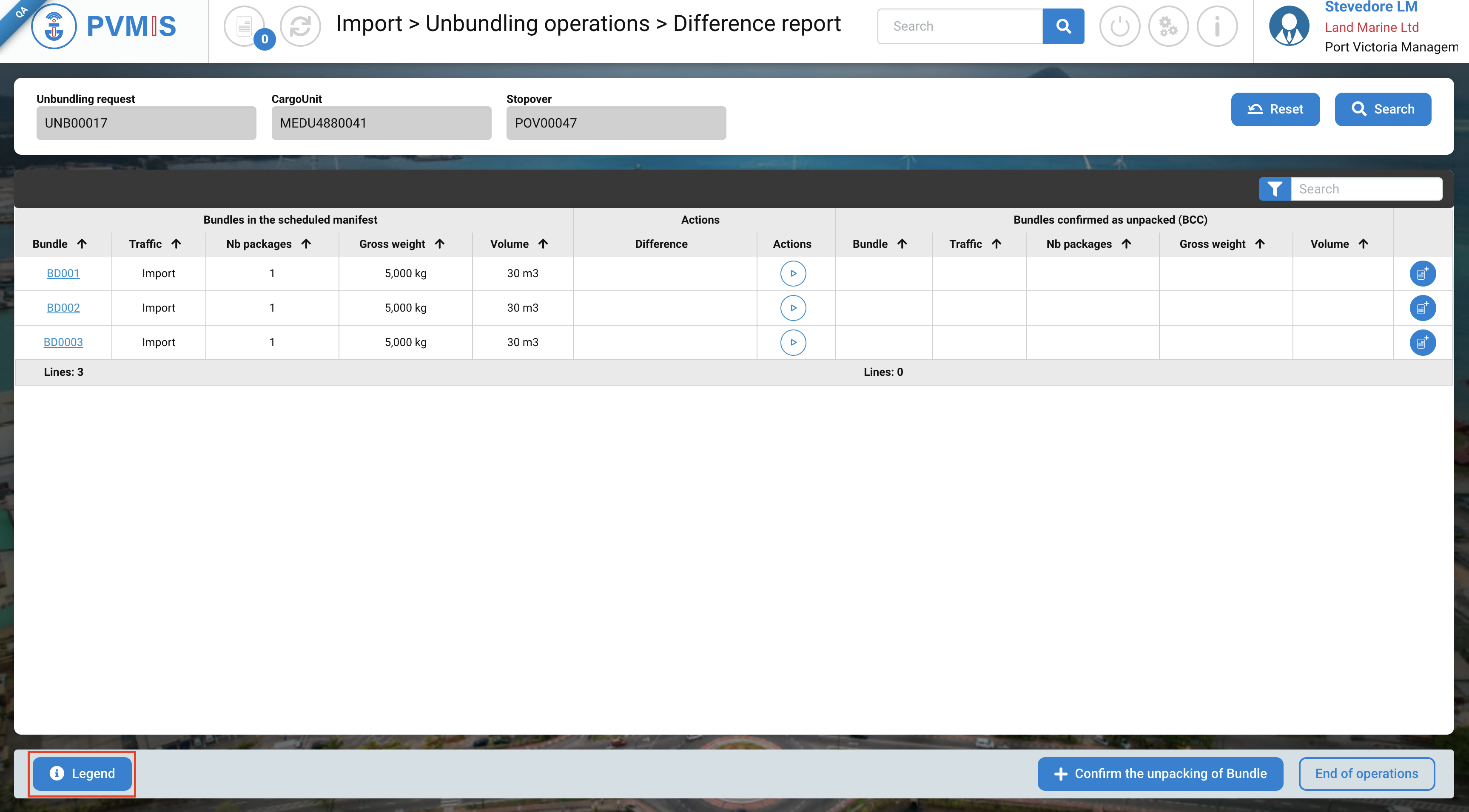
Bundles confirmed as unpacked (BCC)
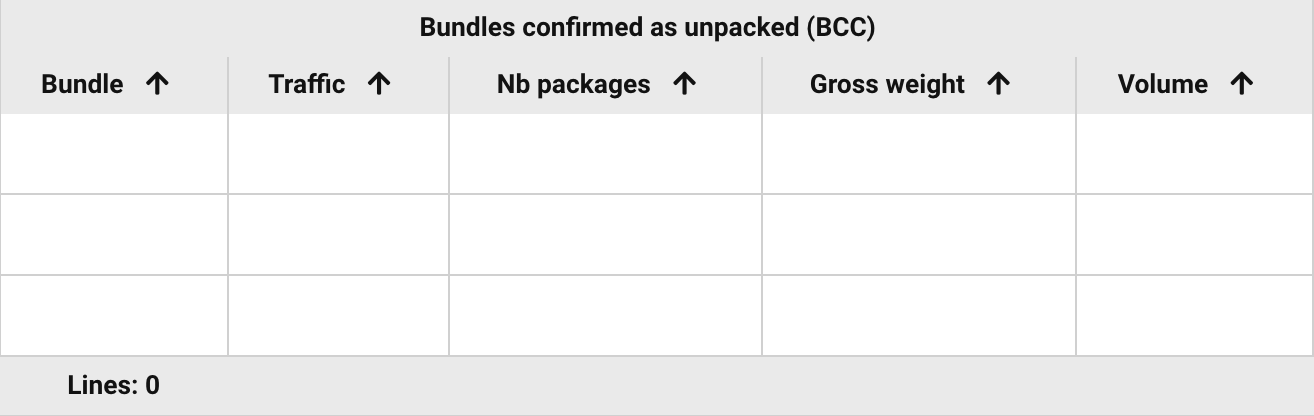
This column is initially empty and contains information from a scheduled manifest for a Bundle that needs to be compared with what is observed. It will be filled in after the stevedore has entered the Bundle confirmation check form for each Bundle, reflecting any observed differences or discrepancies.
Footer

Legend button: if you click, a modal will be open. It is a list of all icons which can appear in the difference table.
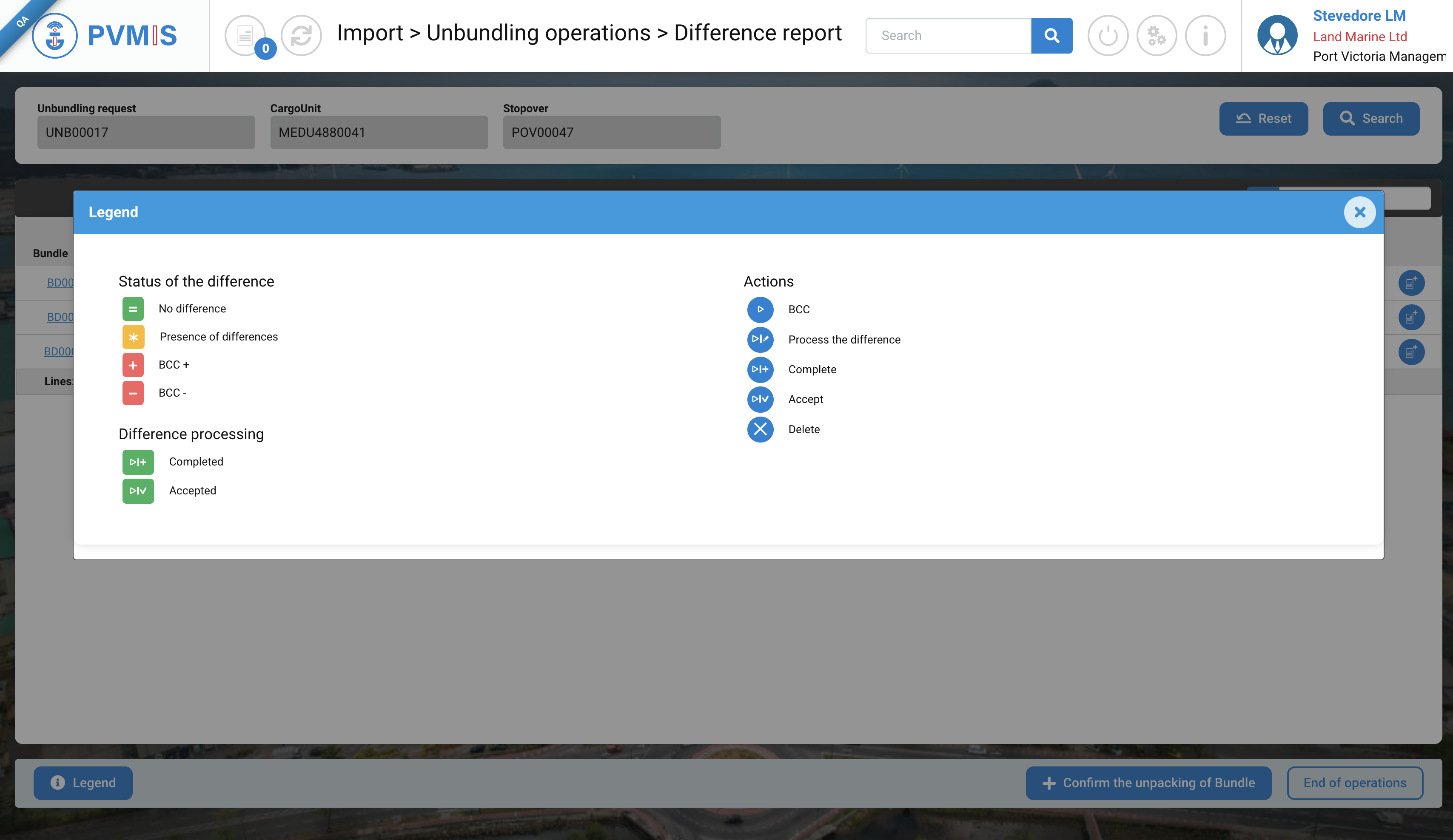
+Confirm the unpacking of Bundle button: If you click on it, it indicates that the stevedore has observed an additional Bundle that was not originally listed in the scheduled manifest.
Confirm the unpacking of a Bundle
Bundle was announced in the scheduled manifest
Click on Play action button when unpacking the bundle:
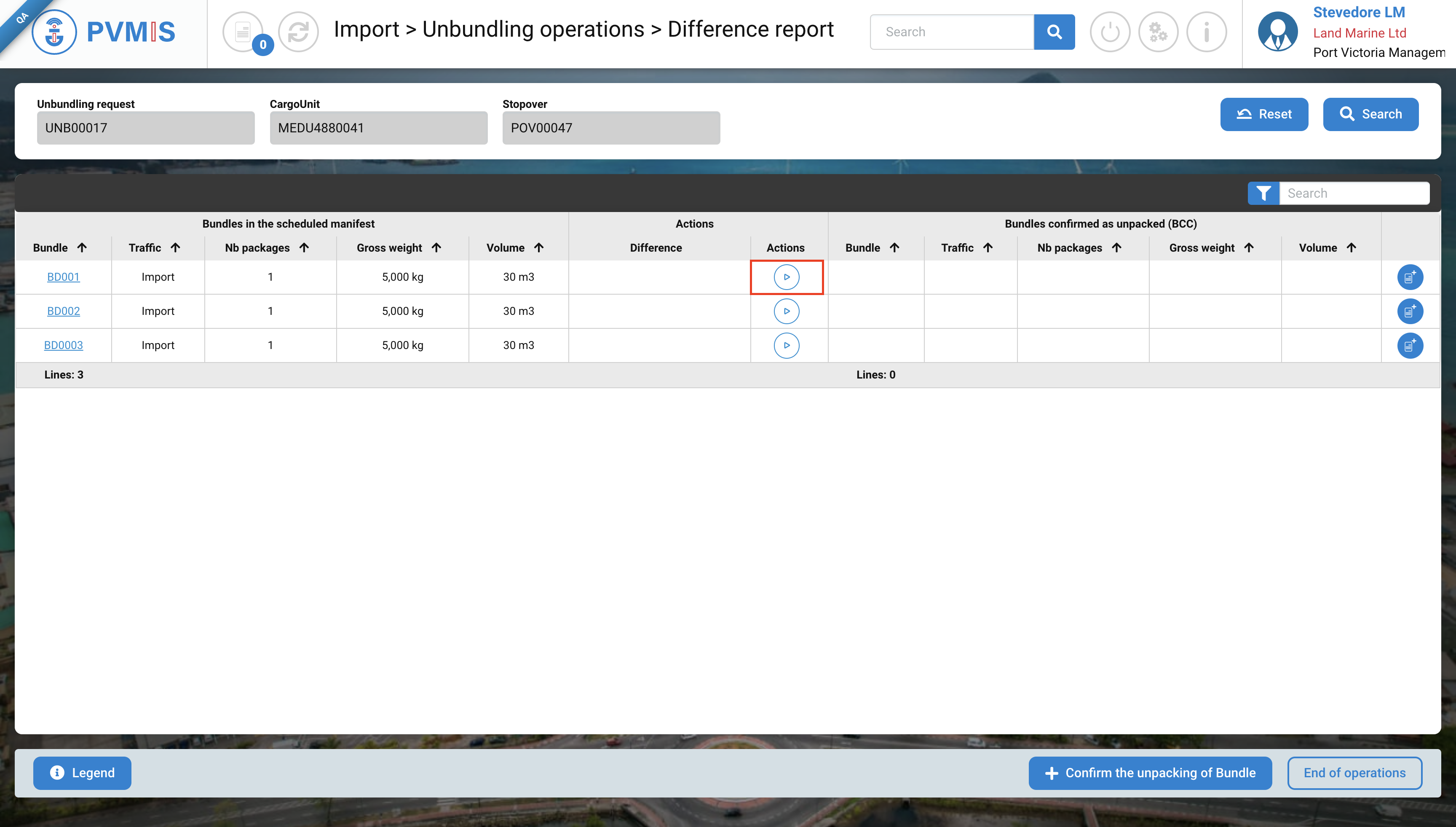
Upon redirection to the Bundle confirmation check form, all fields will be pre-filled with information from the scheduled manifest.
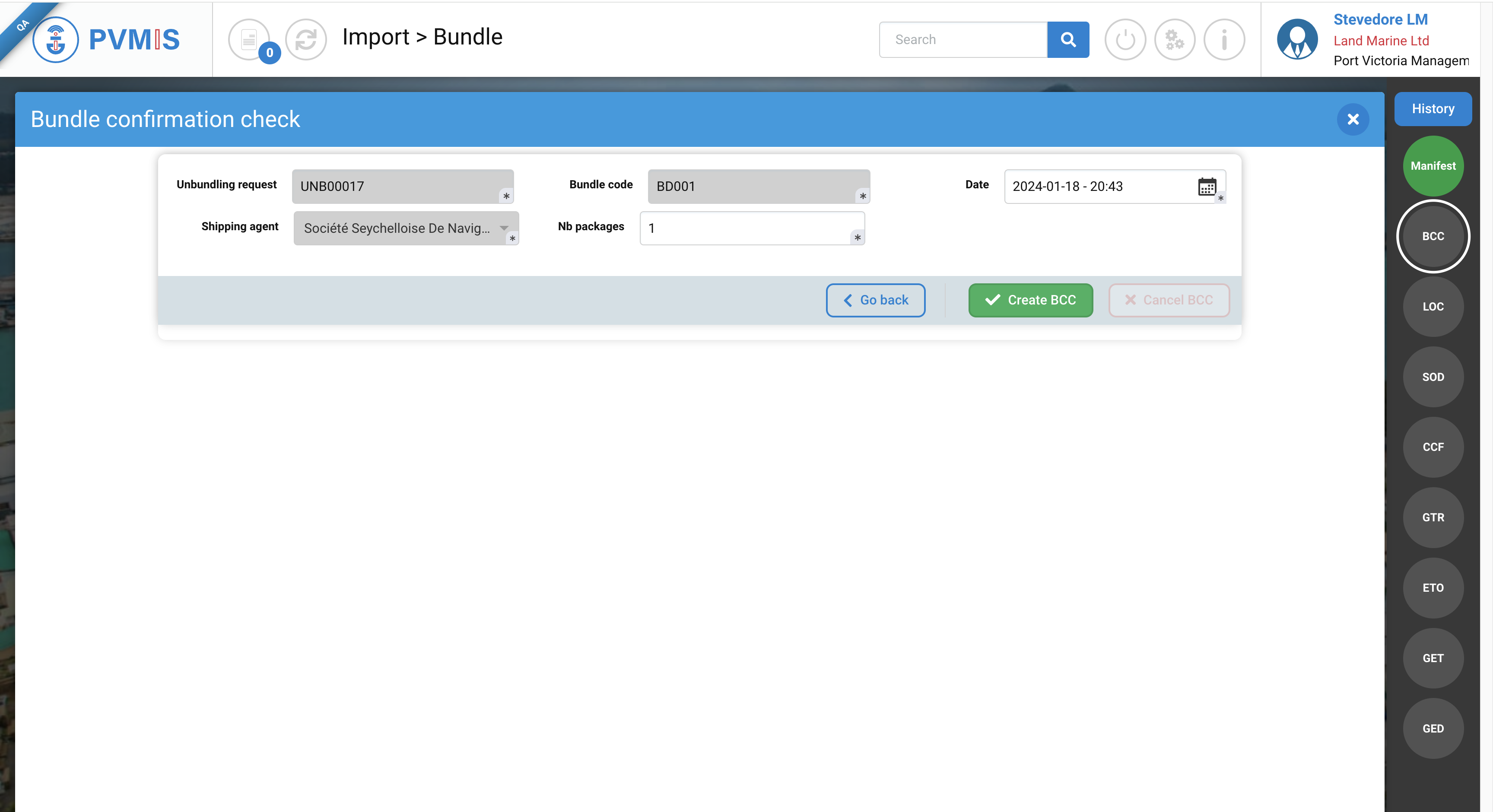
You have to compare this information with what you observe. If the number of packages is different, the field can be modified, and click on Create BBC button:
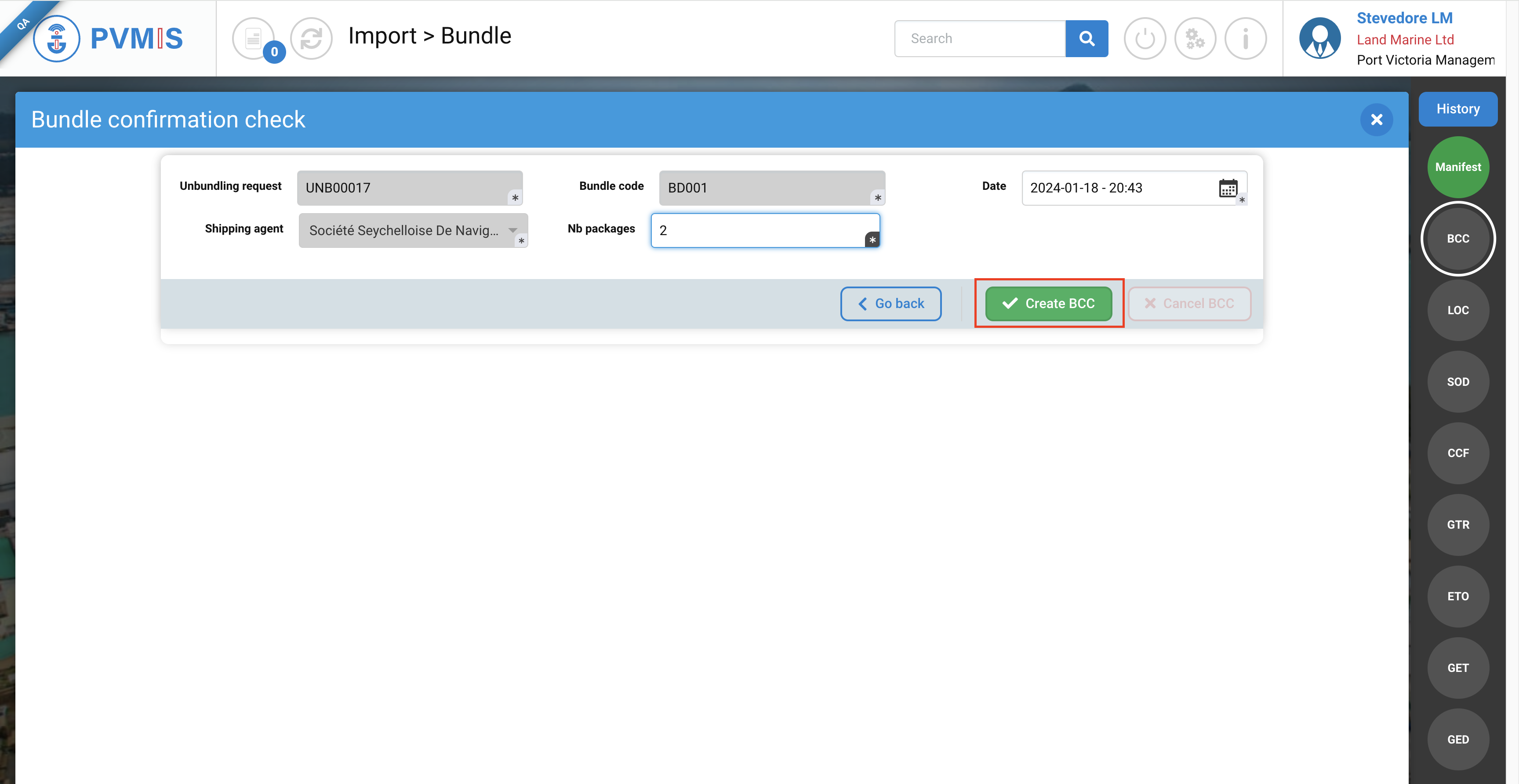
The Bundle line is updated as follows:
The "Bundles confirmed as unpacked (BCC)" section is populated with the information provided by the stevedore in the Bundle confirmation check form.
The comparison between the "Bundles in the scheduled manifest" (columns on the left of the screen) and the "confirmed as unpacked (BCC)" (columns on the right of the screen) is visually highlighted by colors. If it's green, no differences are declared, while orange indicates a difference.
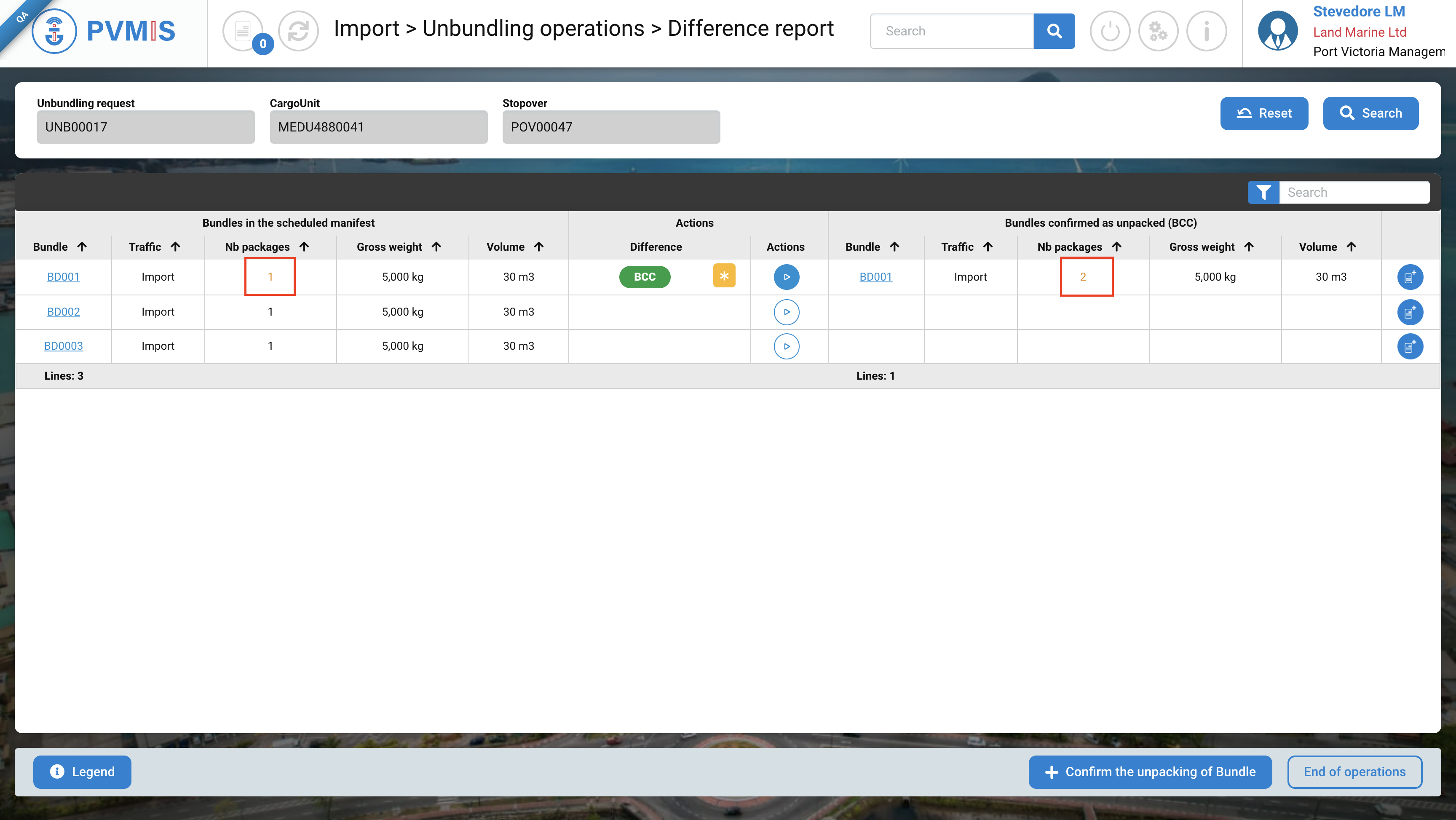
The agent will need to confirm these differences in a subsequent step before final closure and the generation of the final manifest.
In the Difference column, two icons appear:
BBC icon : Means the confirmation of the unpacking
Star icon : Presence of a difference

For the second case, I repeat the action by clicking on the Play icon on the second Bundle:
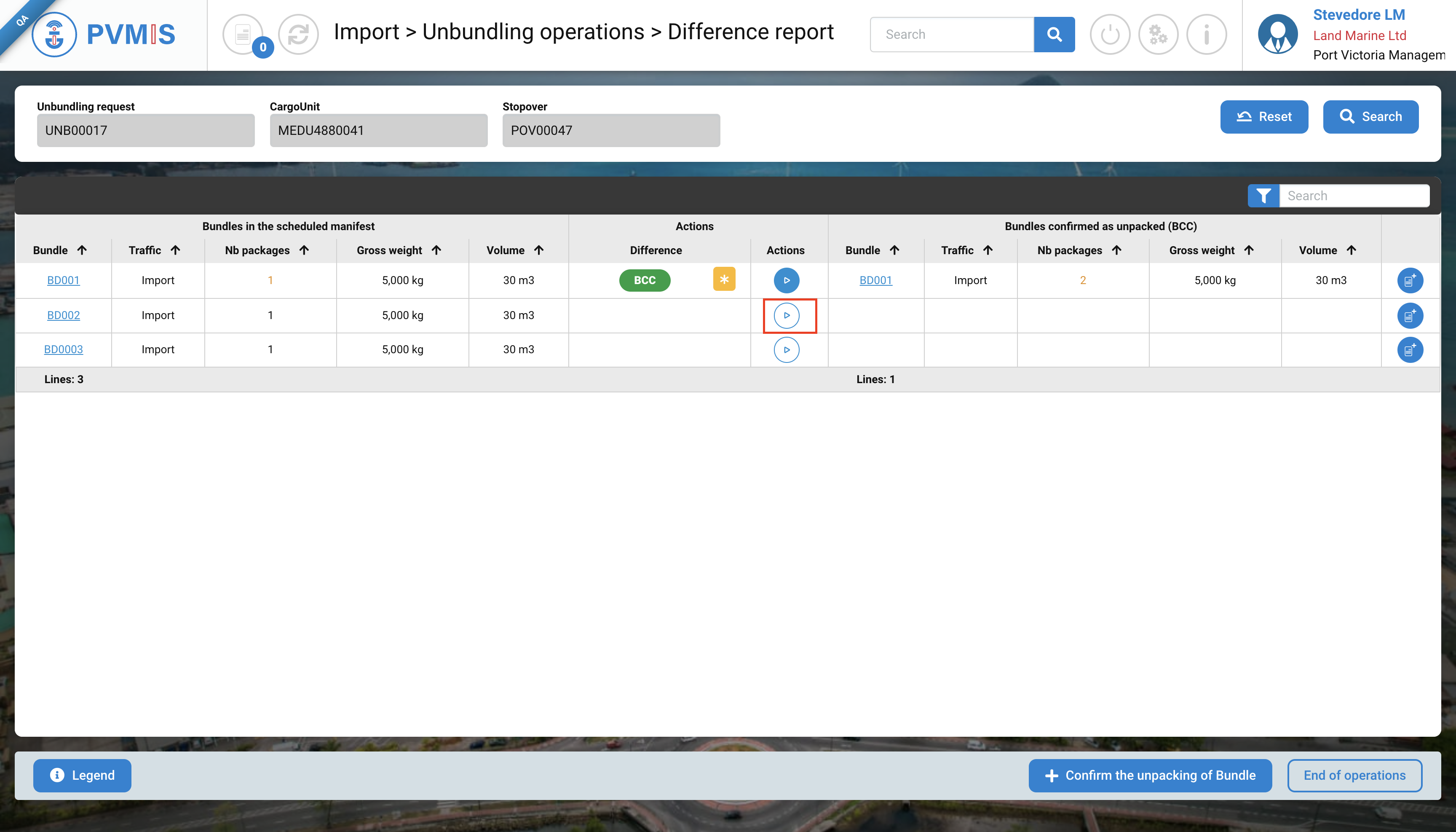
After completing the form without making any modifications to the “Nb packages” field, the Bundle line is updated on the difference tab. On both sides of the comparison, the information is displayed in green. In the Difference column, you will see the “equal” icon, indicating that there is no difference between the information provided in the scheduled manifest and what was confirmed.
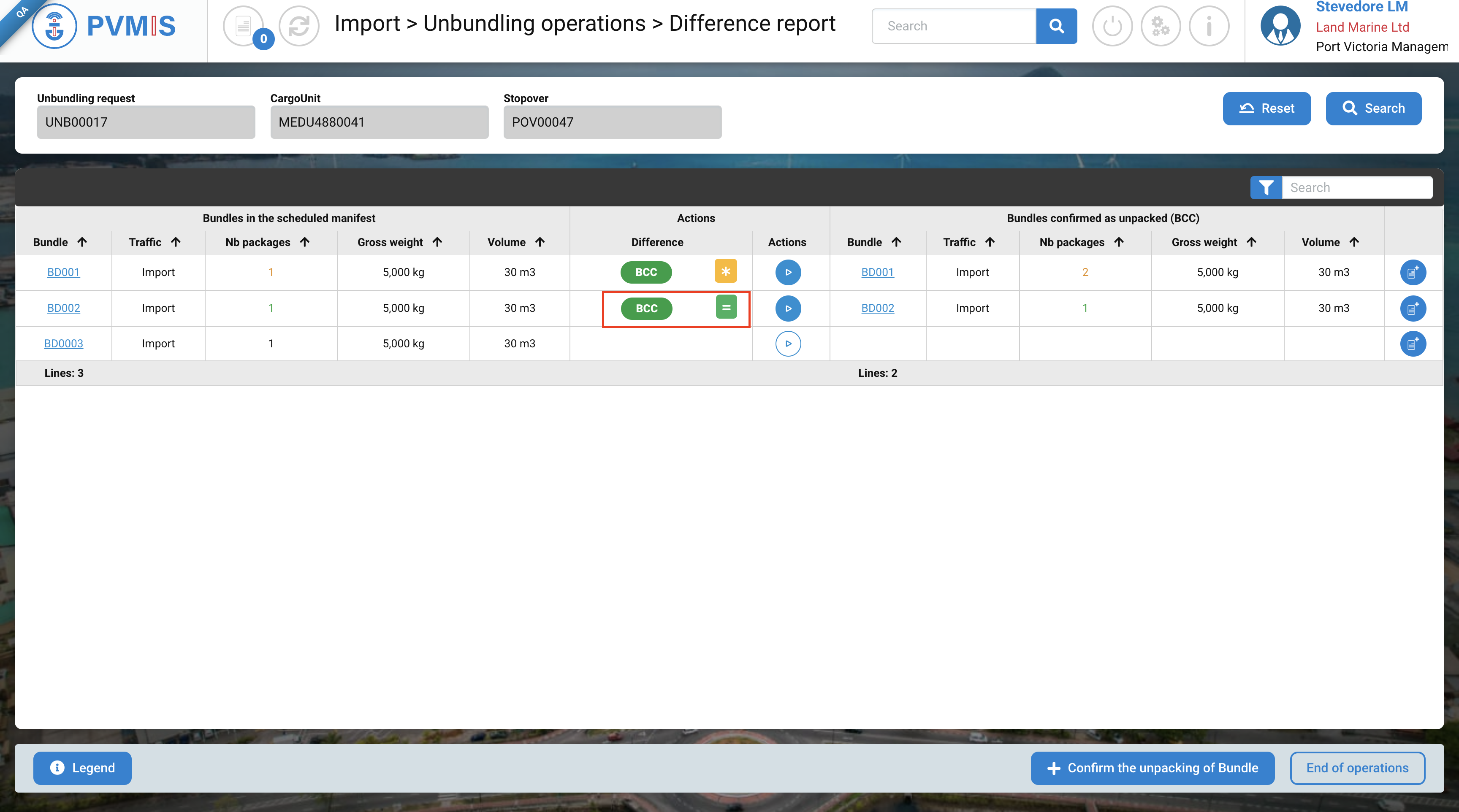
You should repeat the action with all Bundles as long as they are present on the place.
Bundle wasn’t announced in the scheduled manifest
In the Difference report page, click on +Confirm the unpacking of Bundle.
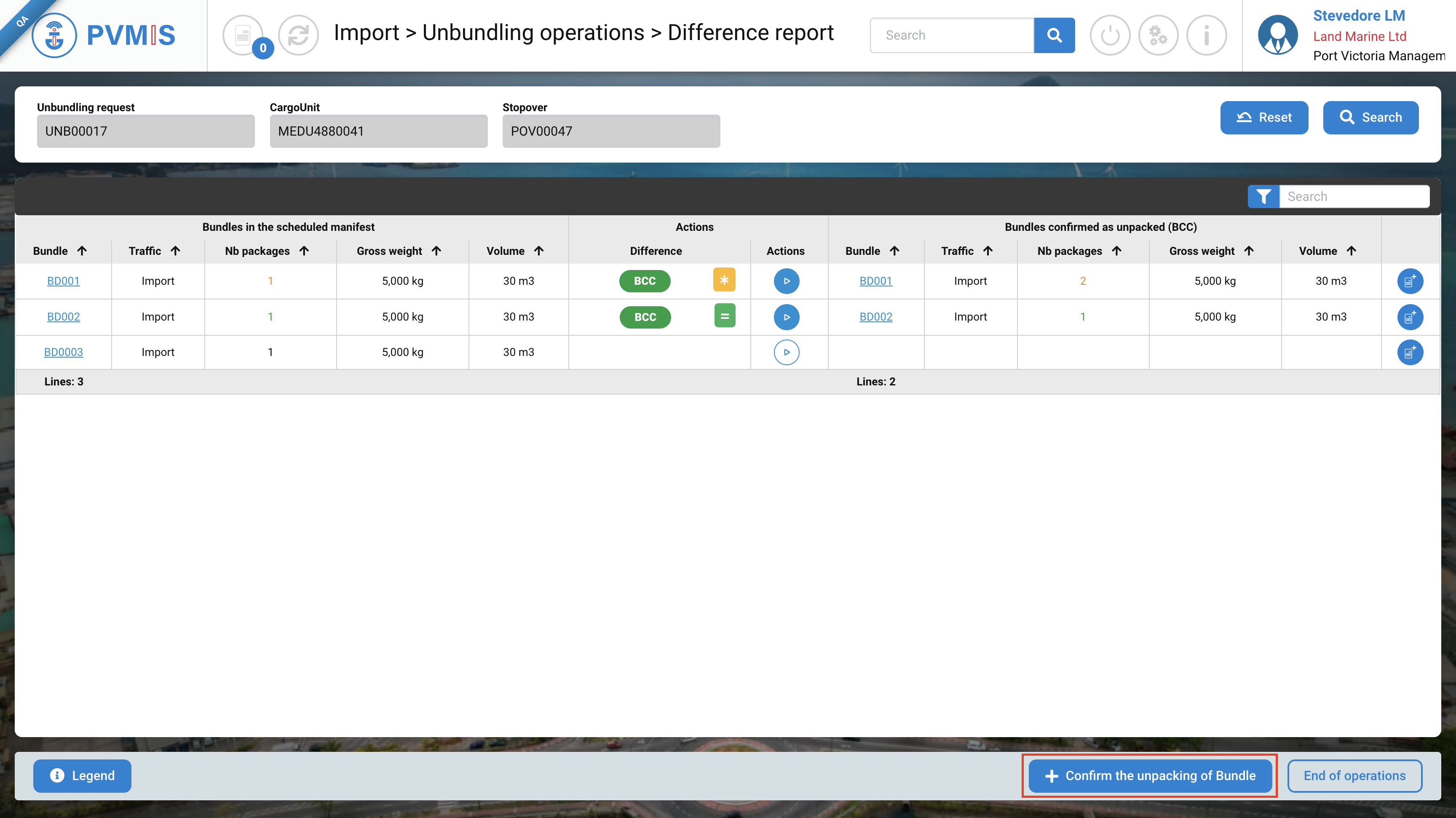
You create BBC+ to announce the supplementary bundle, complete the form:

Bundle code
Nb packages
Then click on Create BBC button :
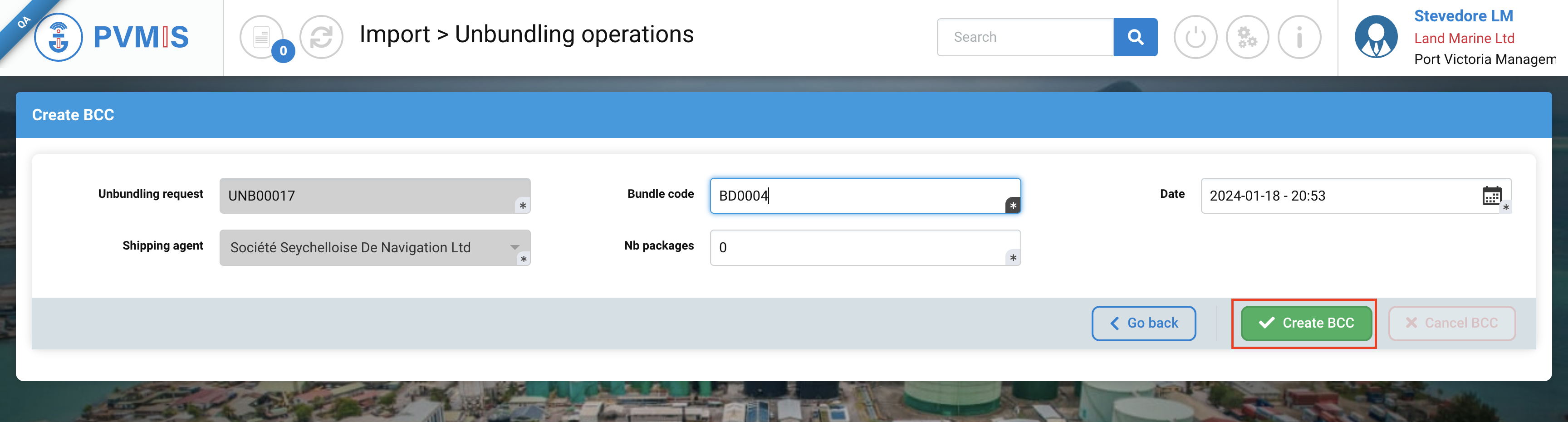
You will be redirected automatically to the difference report screen. You can observe that the bundle has been placed in the right section, in the Difference column there is a + red icon means that BBC + (Bundles confirmed as unpacked plus).
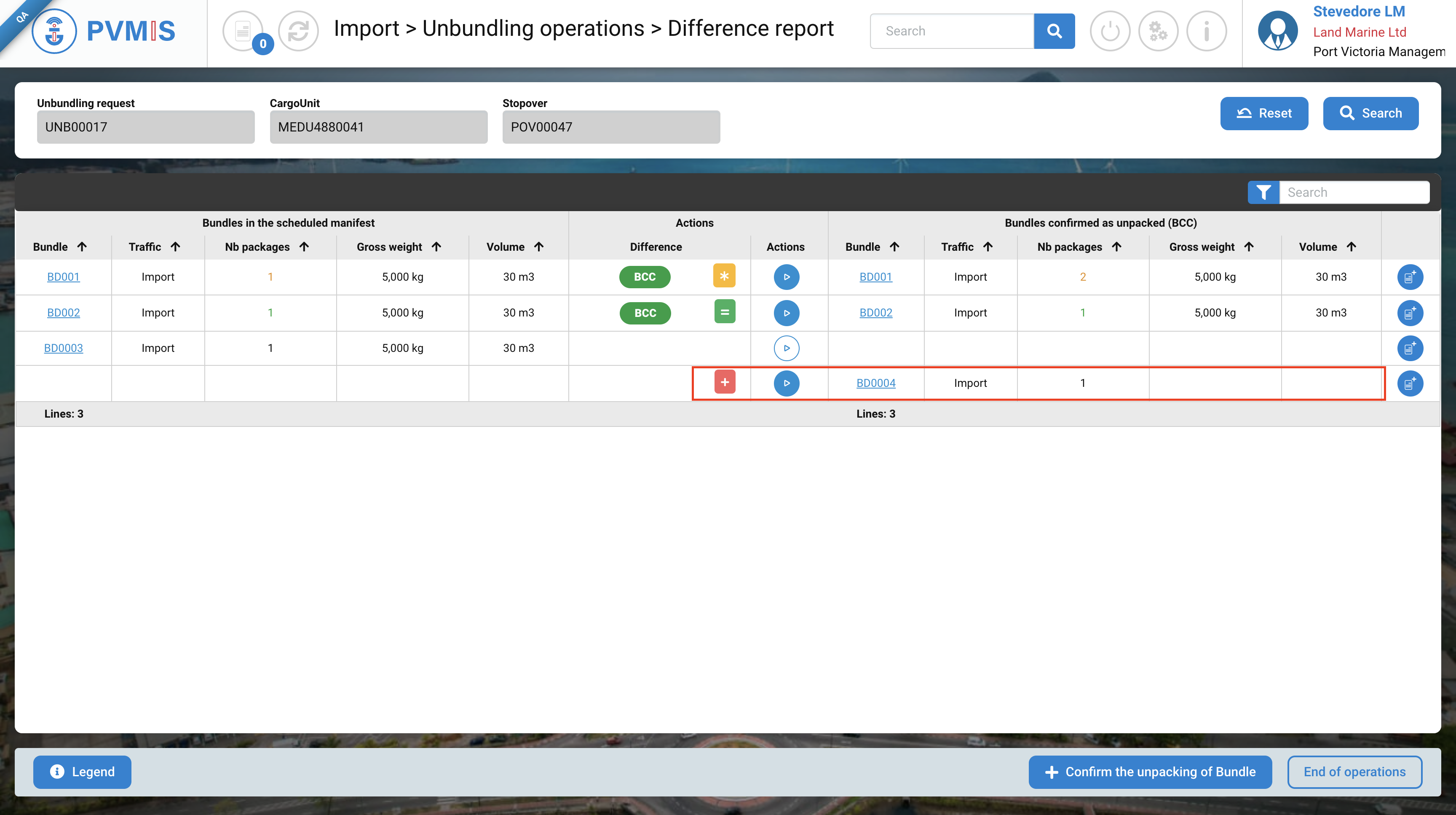
It's possible that there is an additional bundle not declared in the scheduled manifest, the shipping agent will have to acknowledge this information before final closure and generation of the final manifest.
Missing a bundle which was announced in the scheduled manifest
If there are Bundles in the list that were expected but are not present, you do not need to take any action.
When you finish, click on End of operations button, and the table will update. In the Difference column appears the “BBC -” icon, confirmation that it miss a bundle. The shipping agent will then take over.
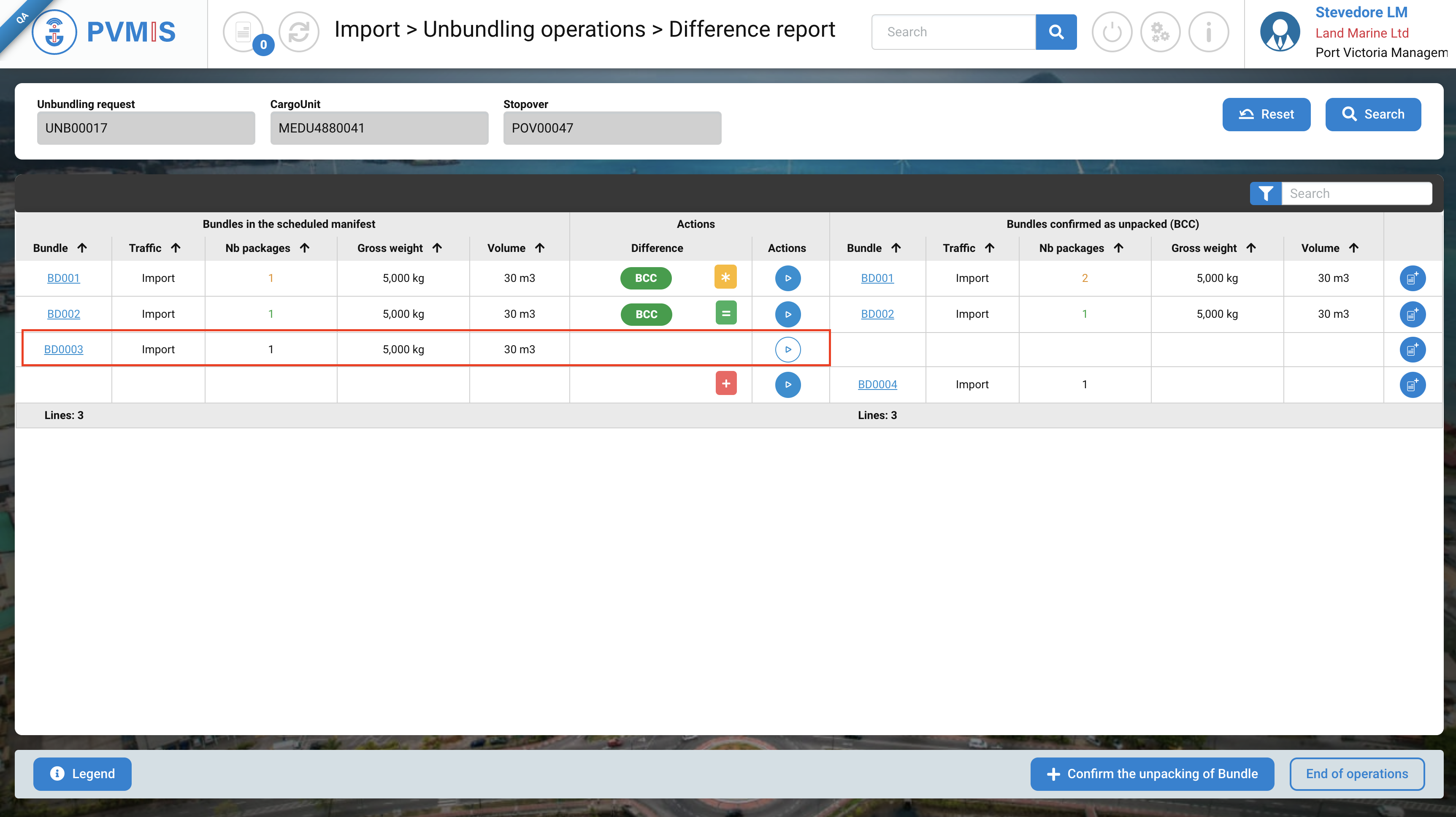
Cancel Bundle unpack
To cancel a Bundle unpack, click on blue Play icon on the corresponds line Bundle :
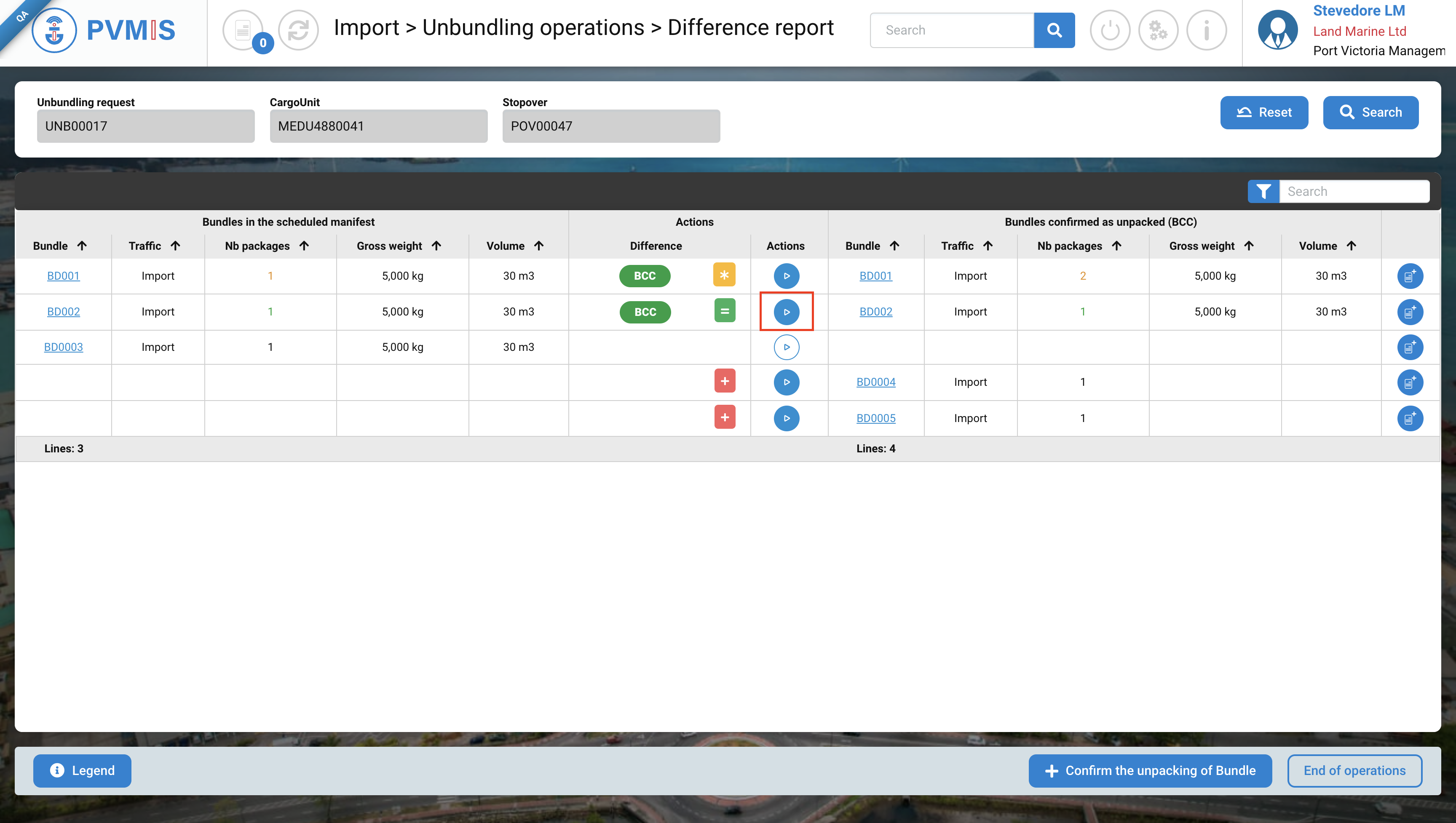
Click on Cancel BBC.

Confirmation of the cancellation of your Bundle unpack.
In the difference report, the Play icon reappears on the Bundle line which means it is not considered unpack.
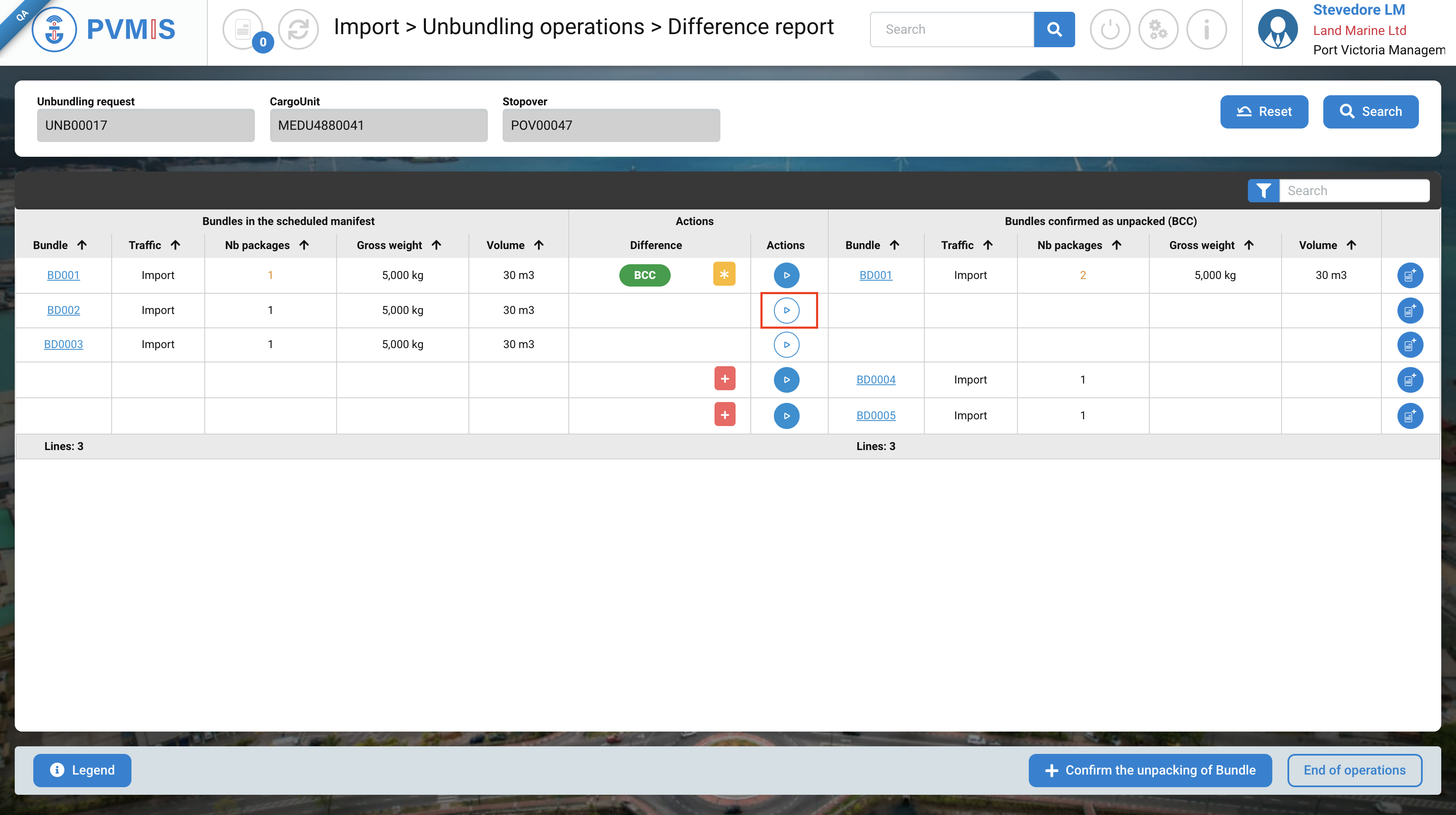
Declaring the end of operations
Once all the bundles have been declared as unpacked, you need to close the unbundling operations.
On the difference report page, click on the End of operations button.
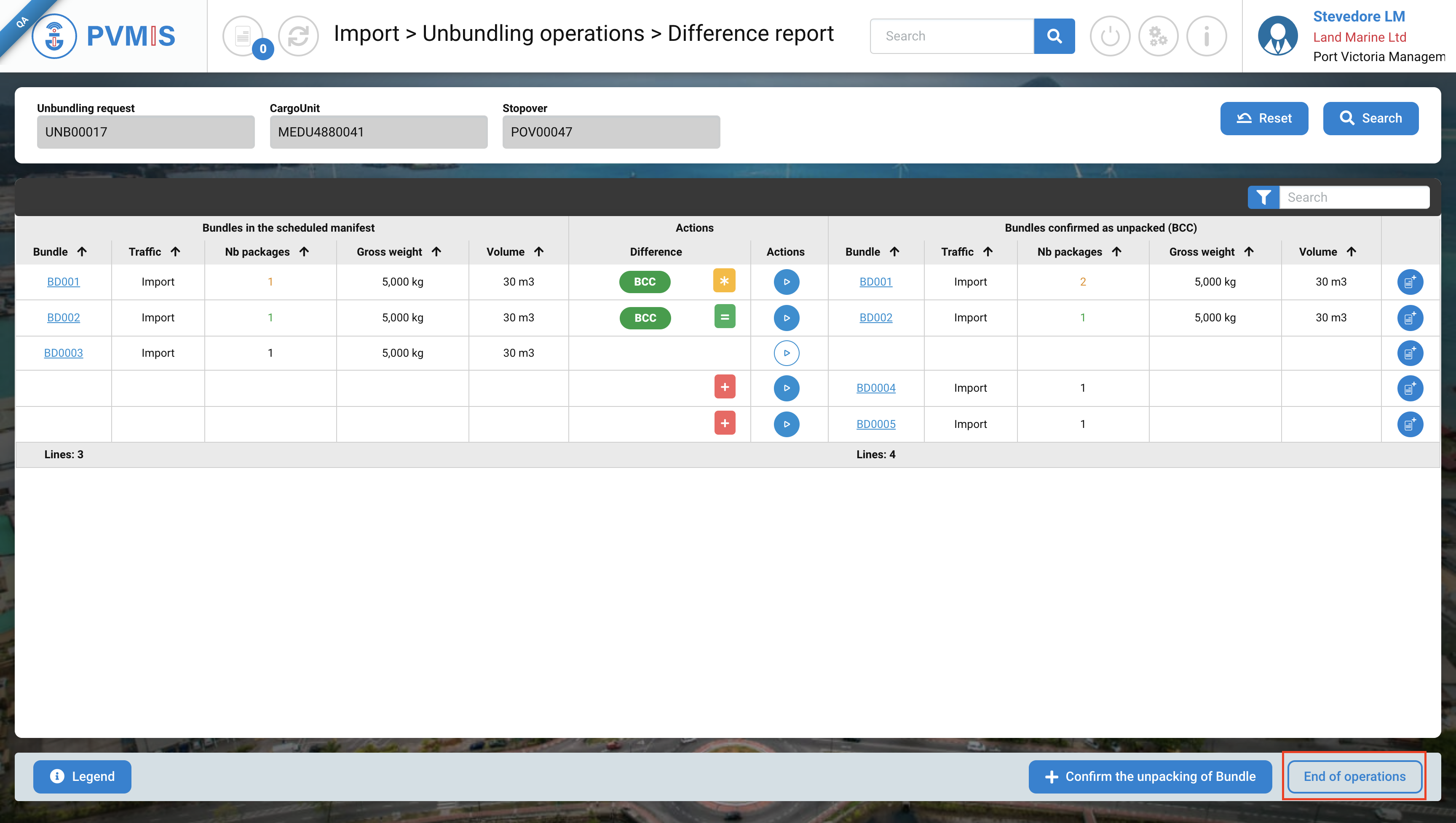
On the Unbundling request, the Unpacked status was blue (on the right of the scree), indicating a partial state, which means the unbundling operation is in progress. When you will click on "Unpack" the Unpacked status will change to green.
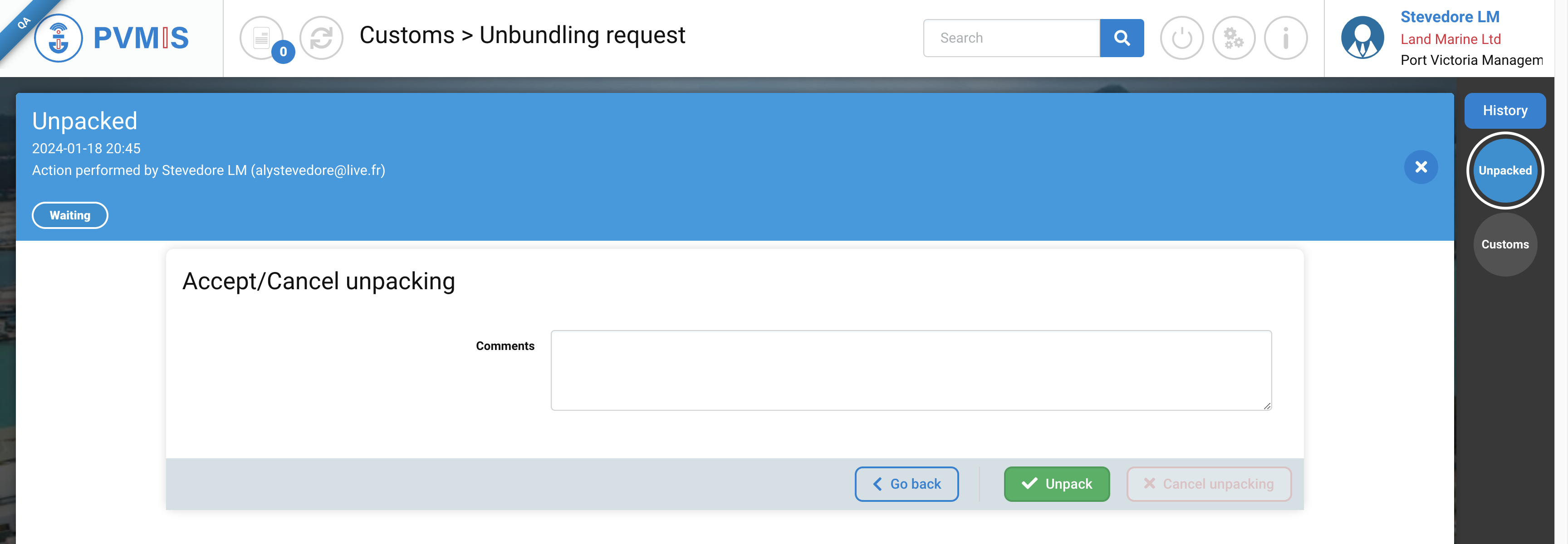
You have noted that the field operations have been concluded. It is now the responsibility of the agent to provide explanations for any discrepancies between the scheduled manifest and the field operations before generating the final manifest.
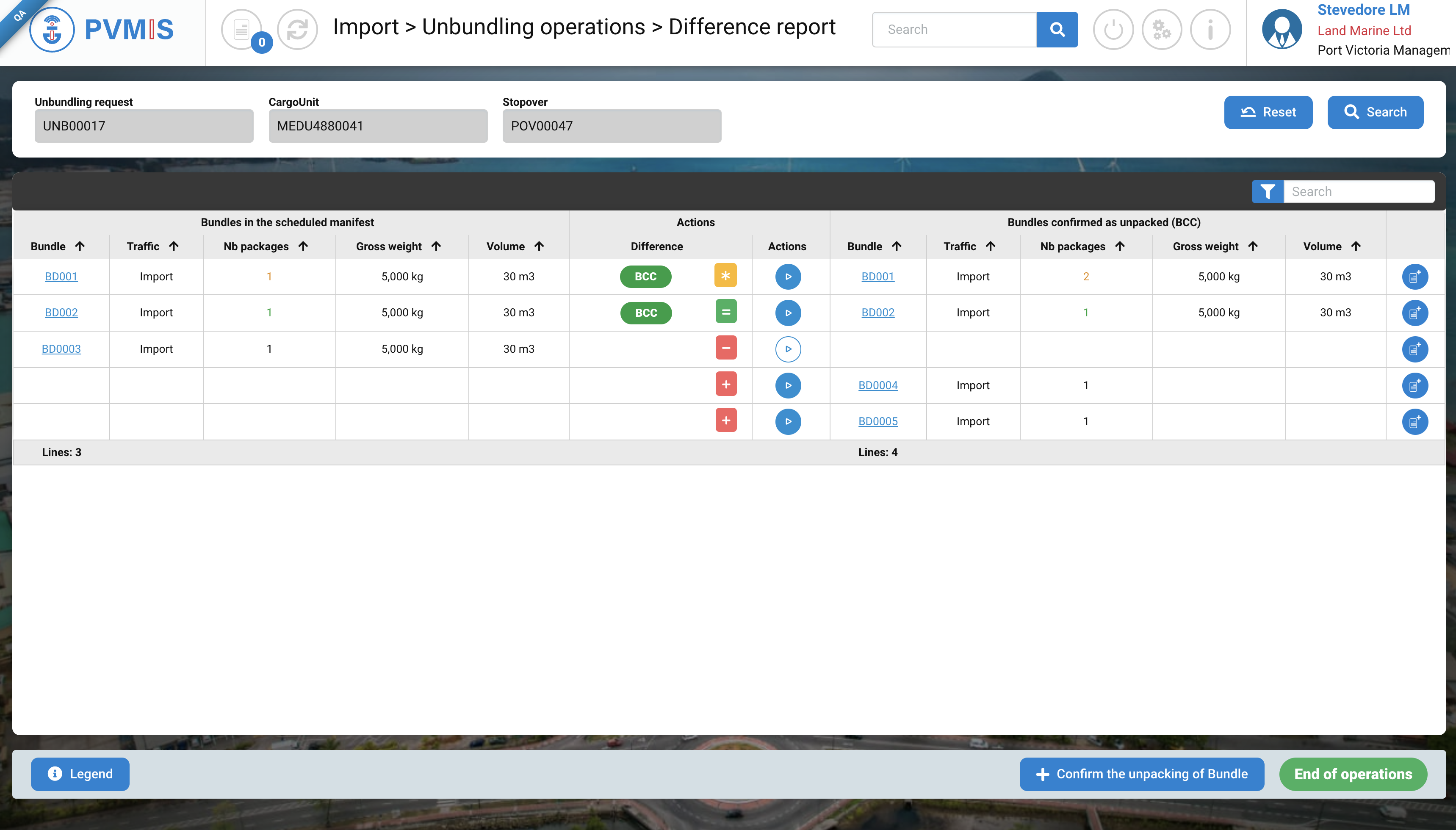
You see the End of operations status on the bottom end of the screen.
